Author // Emily Rozmus Friday, 03 March 2017
Do you use Scholastic News in your classroom? What about Scholastic Scope or Scholastic Science? These subscriptions are a popular teaching tool in many schools. Full of informational text and critical thinking activities, Scholastic's classroom magazines offer teachers a wealth of resources that feature popular topics and engaging graphics. You can learn more about these resources, their grade levels, and content at Scholastic's Classroom Magazines site. Additional features are available through a Scholastic school subscription.
Did you know that most of these Scholastic classroom magazines are also available from EBSCO's Multi-Database Search? INFOhio brings quality content from EBSCO's databases to Ohio students, teachers, and parents at no cost. By following these steps, you will be able to locate colorful, full text editions of current and past Scholastic classroom magazines to use in your classroom. Plus, you will also be able to locate the teachers' guides for the magazines.
Using EBSCO's Multi-Database Search
When you access EBSCO's Multi-Database Search, you will begin with a screen that lists all of the databases offered. They are listed alphabetically, and you can use the linked letters at the top to jump to a specific database. There are three databases that will be helpful when searching for Scholastic's resources: Middle Search Premier, Primary Search, and MAS School Edition. By reading the descriptions under each database, you will find that each offers content for various levels of students. If you are an elementary educator, choose Primary Search. Middle school teachers will find Middle Search Premier helpful, and MAS School Edition will be best for high school teachers.
Once you have determined which database you need, click the Title List link underneath it. This will take you to a screen where you can search or browse titles of publications available in the database. To find the Scholastic classroom magazines, type "Scholastic" in the browsing box and then click the browse button. Your results will appear similar to this from Middle Search Plus.
To view the magazines, click on the title. You will be taken to a screen where you can choose the year you would like to look at. Choose the month to view, and you will get a result list of all the articles, games, brain teasers, and other instructional resources for that edition.
Choose the PDF Full Text version to get the electronically captured image of the actual print document, complete with authentic text and full color photos, images, and charts. You can send the PDF to your cloud as well. Choosing this option will allow you to save the file to your Google Drive, One Drive, or Dropbox. This makes it easy to store the resource for ease of location to use in the future. Learn more about using PDFs in your instruction in the Teach With INFOhio post PDFs to Put POW in your Pedagogy!
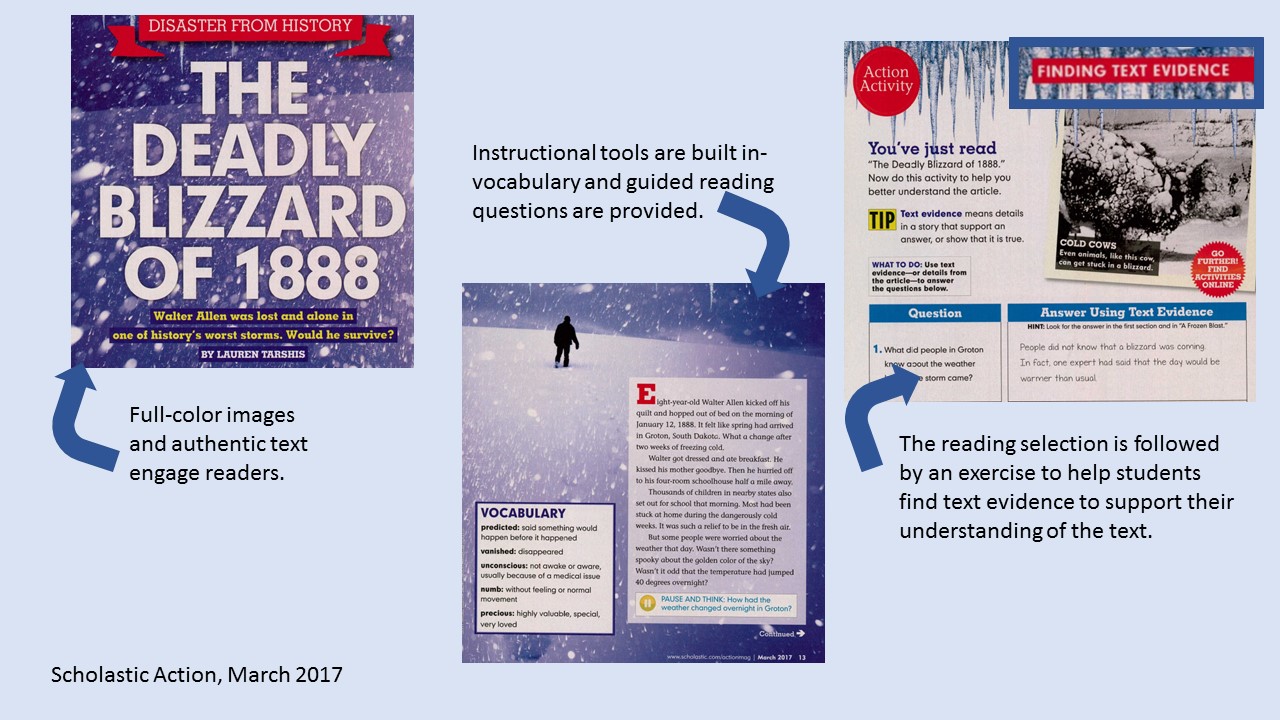
If you would like to search for a specific topic in a Scholastic classroom magazine, start at the listing of all databases in the EBSCO Multi-database Search. Click the box next to "General News and Databases" and then click on the "continue" button. This will take you to an advanced search page. Type the search word or phrase in the box at the very top of the page, and then in the "Limit your results" box, click "Full Text." In the "Publication" box, type in Scholastic or a specific Scholastic title such as Scholastic News. You can also limit the dates you would like searched as well.
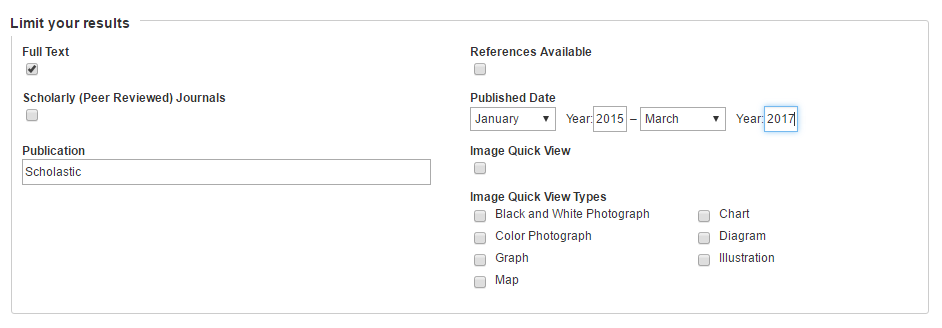
To find the teachers' guide, start at the All-Database list once again. Click P for Professional Development Collection. Do a title search for Scholastic. You will get a list similar to the list for the student editions, but it will say "Teacher Edition" in parentheses.
Using ISearch
You can also search for Scholastic's classroom publications in ISearch. ISearch is INFOhio's discovery layer that allows you to search almost all of INFOhio's databases at once. To find Scholastic content, first type so:scholastic in the search box. That tells ISearch to find all items with Scholastic in the source name.
Next, click the Basic Sources tab. You should see a list of Scholastic's content in the results. Use the sort feature on the right to find the newest resources first.
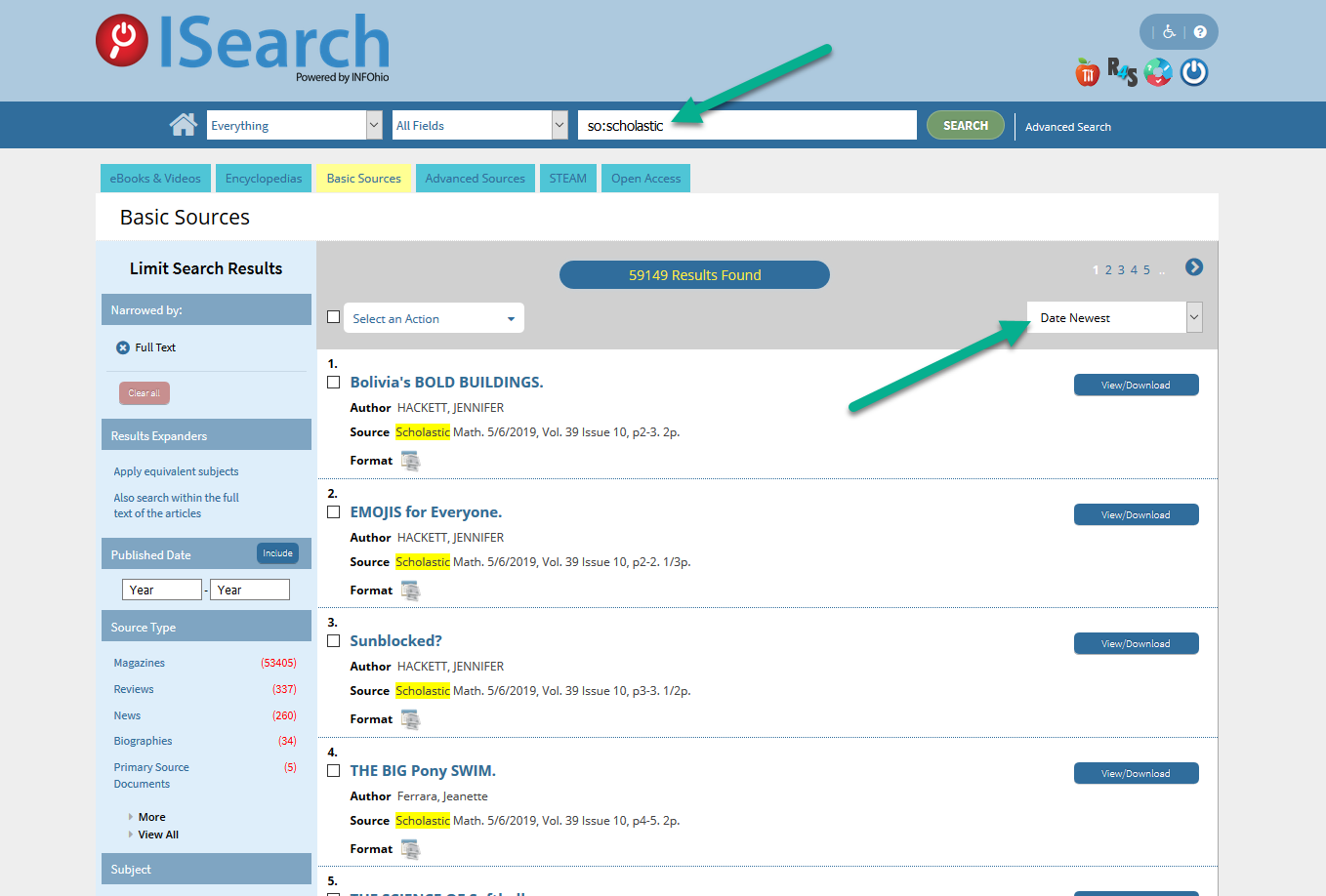
Putting PDFs to work in your classroom is a great way to add supplemental text and visuals for teaching and learning. Plus, when you ask students to read this text using a digital device, you are helping them build important skills for reading digital text. Learn more about online reading from our Teach with INFOhio post Engage, Connect, Reflect: Using Digital Text in the Classroom.
Scholastic's classroom magazines offer a variety of topics for all grade levels. Using INFOhio to access these resources is a smart, easy, and fast way to integrate this content into your instruction. Let us know how #INFOhioWorks for you! Share your successes on social media.
Emily Rozmus is a Senior Instructional Specialist at INFOhio. She has worked in education for over 25 years, first as a secondary English teacher and district librarian before starting at INFOhio in 2013. Emily has developed district growth plans, integrated technology, created instruction for information literacy, fostered teacher development, and worked on teams to implement curriculum. At INFOhio, she focuses on training educators to use INFOhio resources to improve early learning. She also works to share research and best practices for helping students be better readers of INFOhio's digital text.
Fetch is avaiable to INFOhio automated schools. If you are an INFOhio school, please log in with your school username/password using the button at the top-left corner of this page.
For more information about Fetch, please visit the Fetch information page or contact INFOhio support at https://support.infohio.org.