You can use eBooks from Gale on a computer, mobile phone, tablet, or other devices with internet access. You also can download and print them, share them via email and Google Classroom, and save them to Google Drive.
To find the eBook collections:

Sharing Links to Licensed Resources
INFOhio's licensed digital content is password protected to ensure it is accessible for only Ohio teachers, parents, and students. It’s essential to use the correct link for the content to ensure seamless access. Learn how to share the eBook collection with students in this video.
Gale eBooks are appropriate for students in grades 4-12. The eBooks support Ohio's Learning Standards for various content areas. Teachers can use them simultaneously in classrooms and with large groups.
The topics include:
Once you have chosen a Gale eBook, click a chapter title to open it.
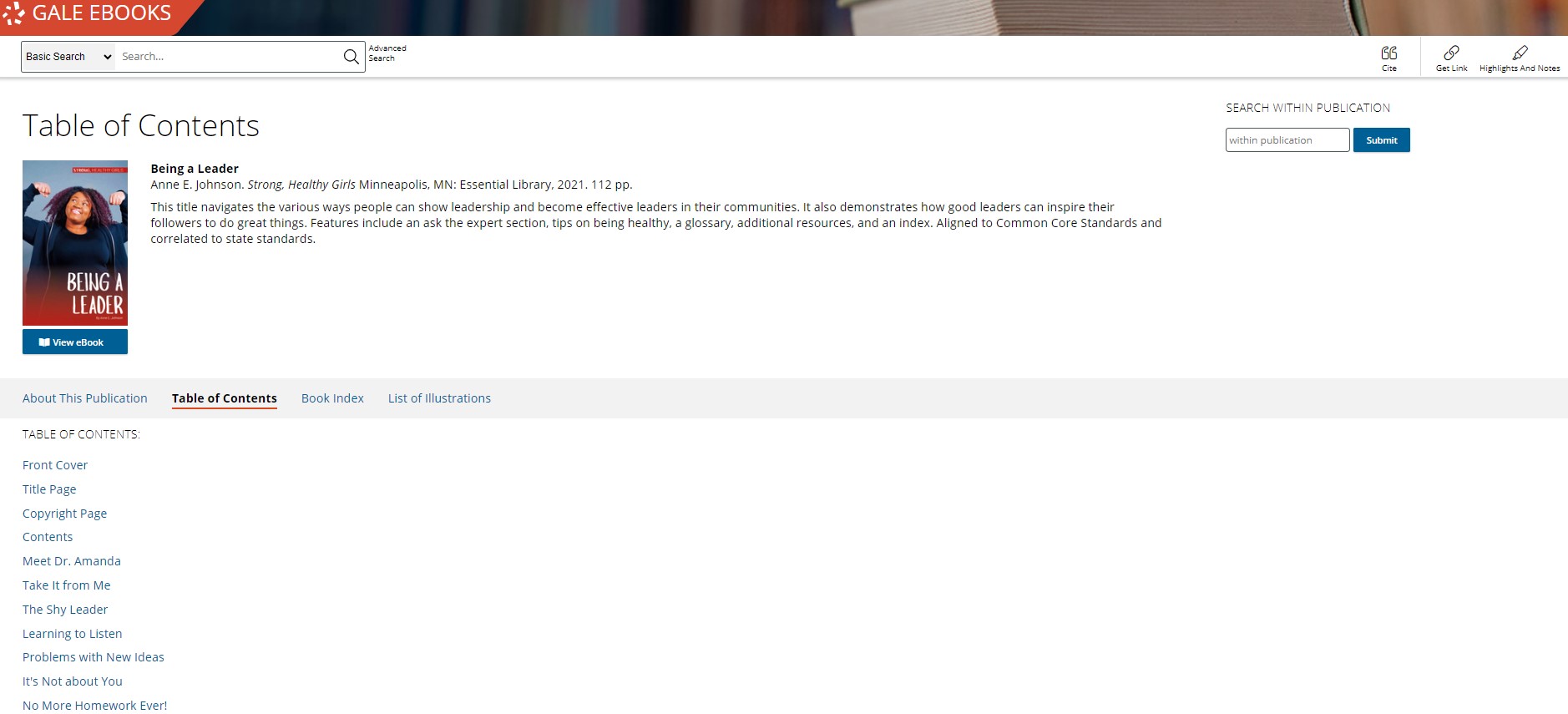
When the chapter opens, the default display will be the text view. There are several helpful features to personalize the reading experience using this view.
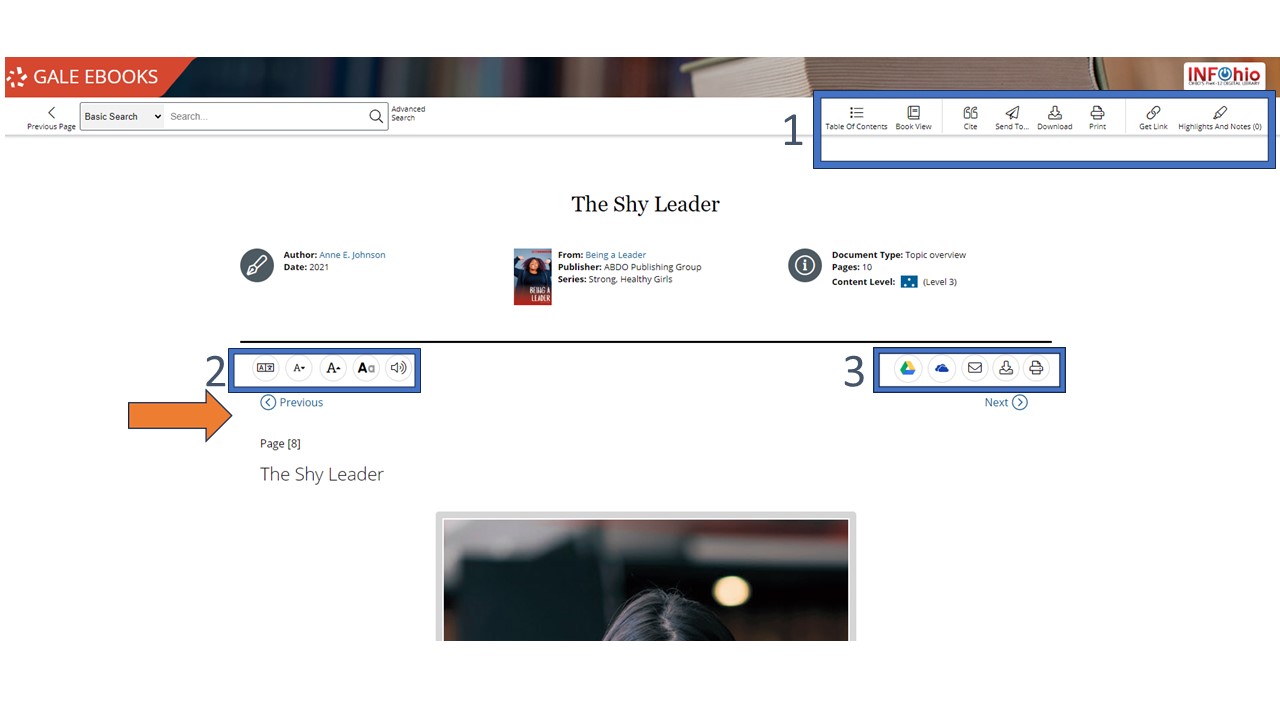
In the first menu, use these features:
The second menu helps with accessibility. From left to right, the icons:
The third menu offers icons that repeat actions available in the first menu. From left to right they are:
From this screen, readers can also move back to the previous chapter or foward to the next chapter. Be aware that if you are reading from the browser, the book will time out. In this case, you must click to continue the session or return to the INFOhio site and choose the book again from the Gale collection.
Users who want to read on their laptop, PC, or Chromebook will find these features very helpful. The Text View offers many options to make reading on the screen accessible and functional. Readers also can click the Book View option in the first menu, but this does not allow them to use the read-aloud, translate, or font and color menus.
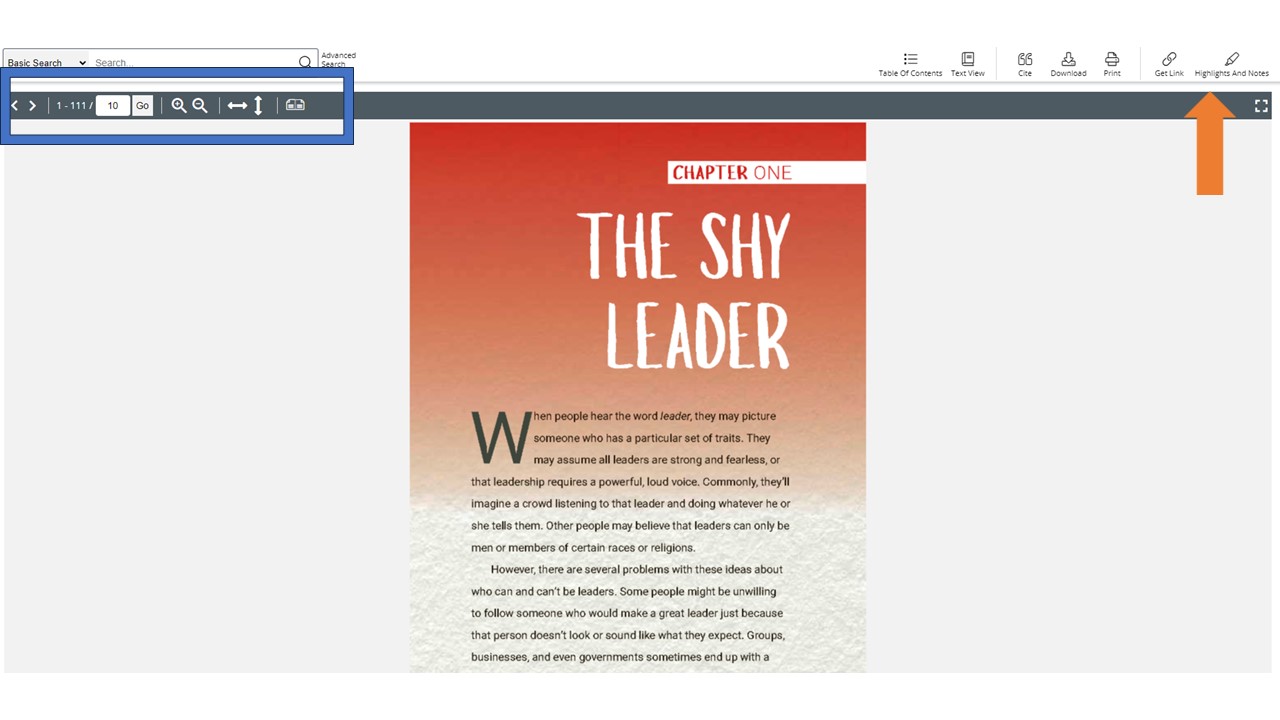
The Book View does provide some personalized reading features. Readers can use the page tool to:
Remember that to save any highlights or notes, readers must download the chapter or send it to email, Google Drive, or OneDrive. This is true whether they are using the Text View or Book View. 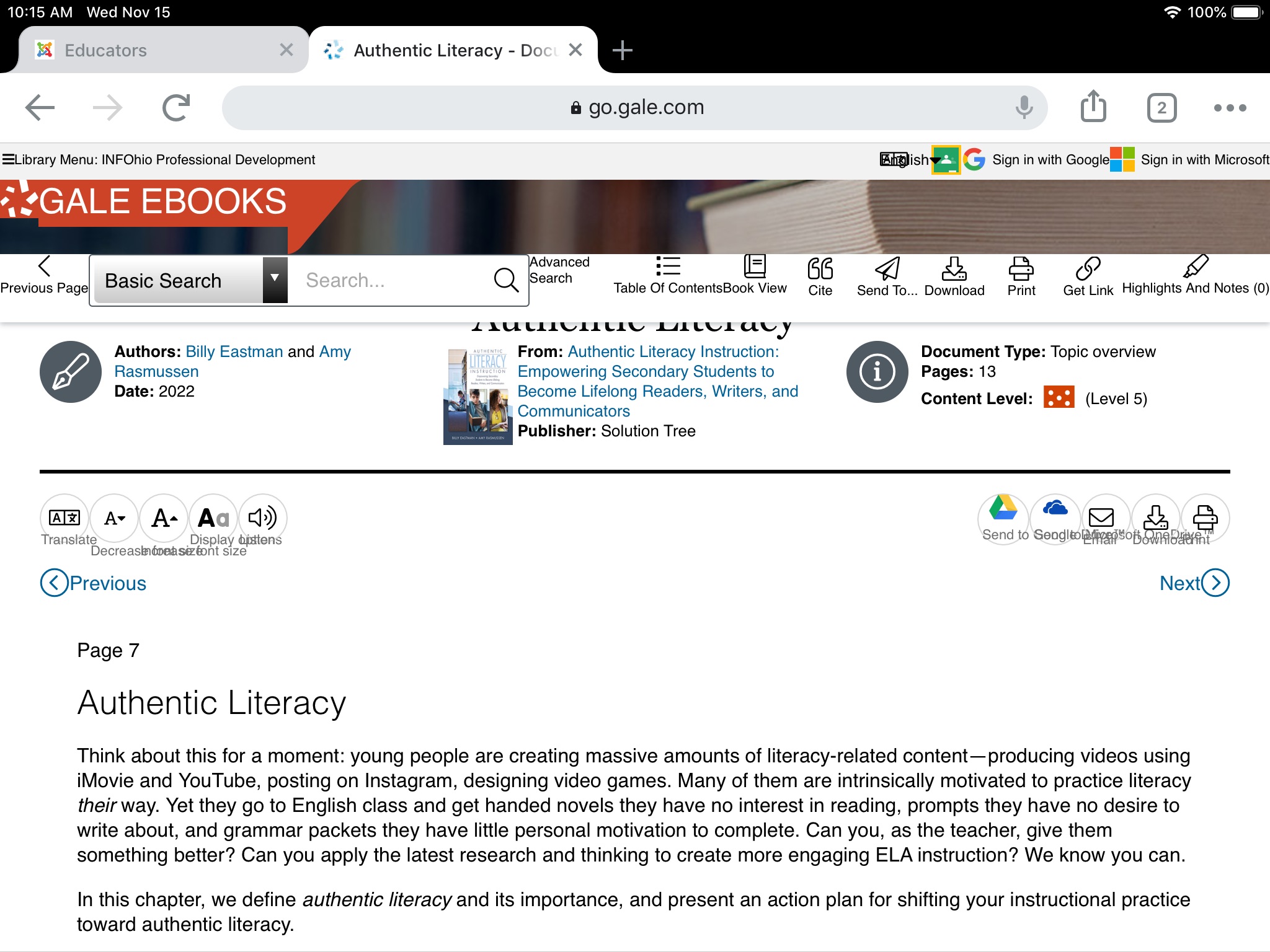
If users prefer to read on a handheld device such as a smartphone or tablet, they can do so in Google Drive or OneDrive.
.
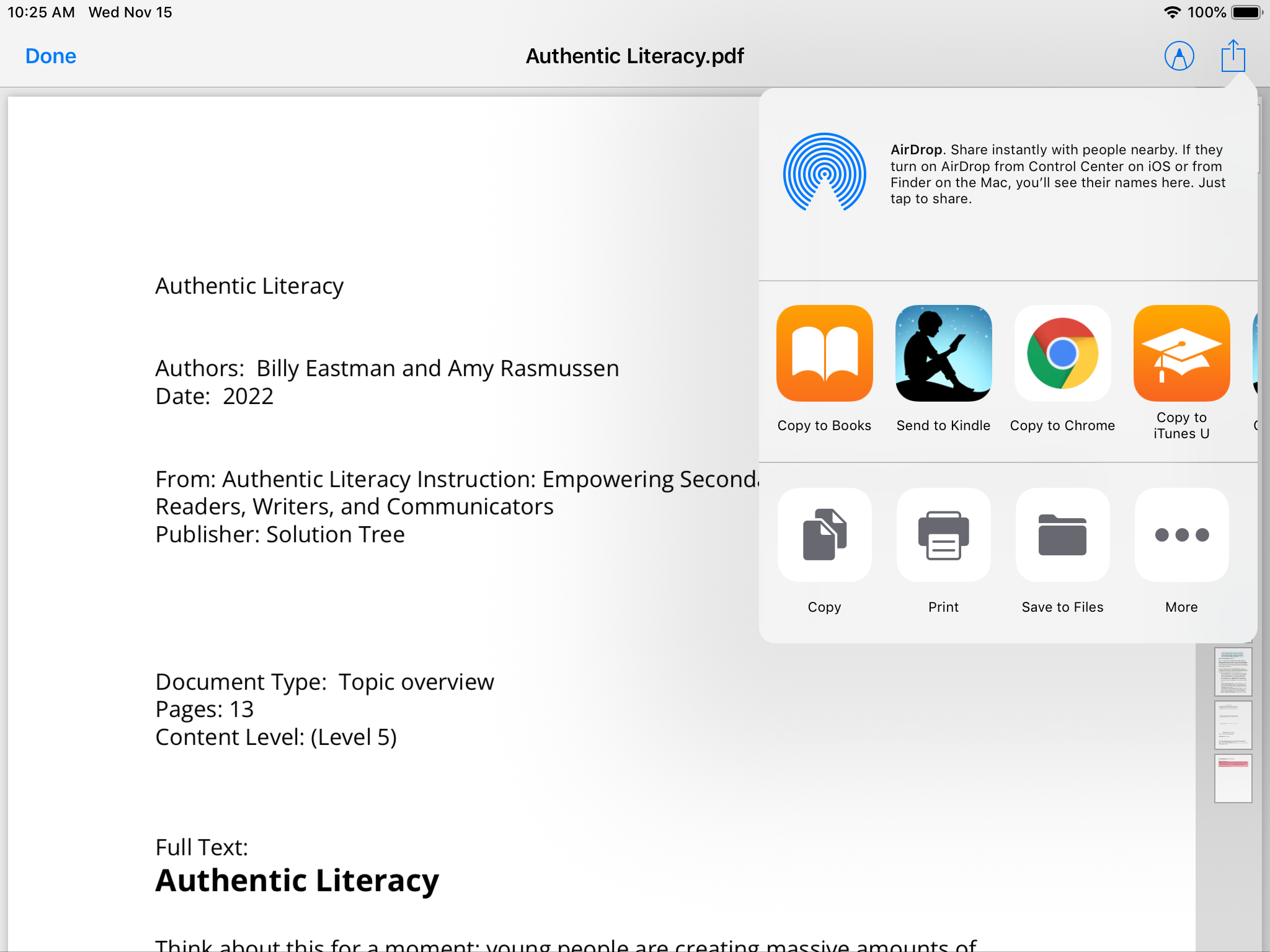
Another option is to send the chapter to an app such as Kindle.
Search by keyword within collections using the Search box in the upper left corner.
Easily browse smaller collections to find the best title from the list available. These can be exported to a CSV, XLS, or KBART for further sorting.
Readers can sign in with their Google accounts to share and save eBooks and any notes or highlights from individuals.
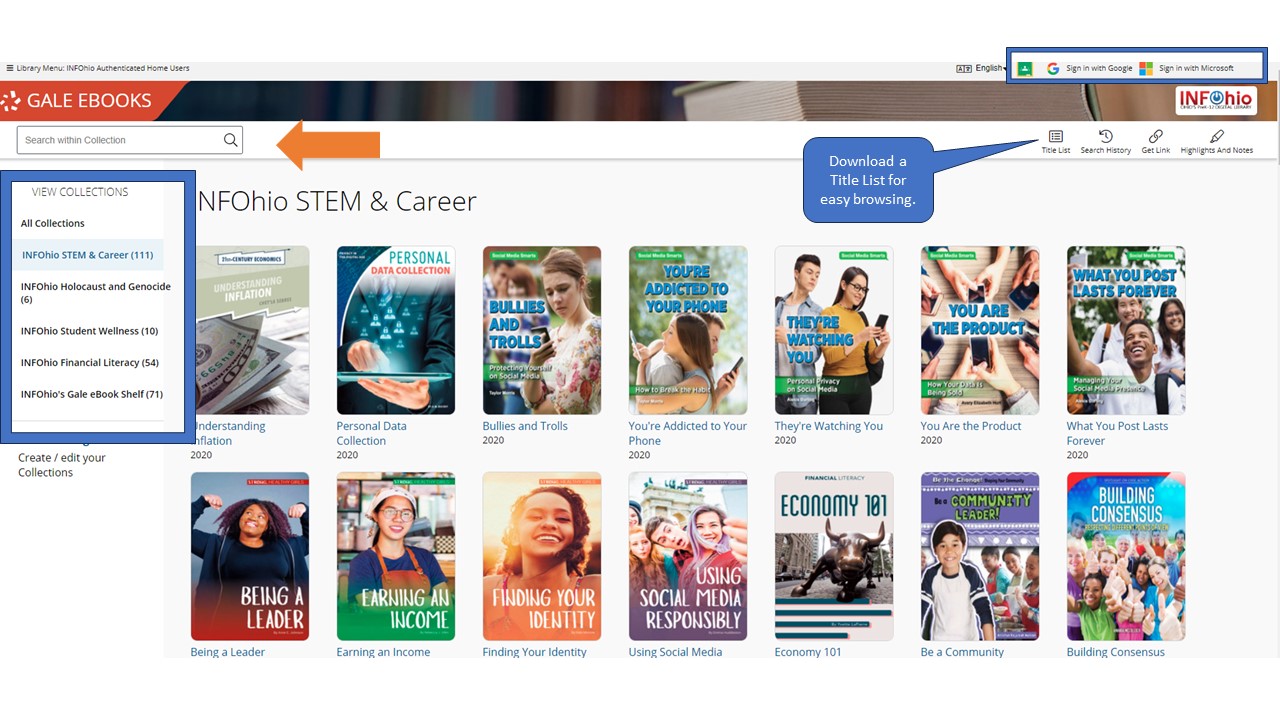
INFOhio has two half-hour Learn With INFOhio Webinars about using the Gale eBook collections.
Or check out this Teach With INFOhio Blog post to learn more about using Gale eBooks:
Fetch is avaiable to INFOhio automated schools. If you are an INFOhio school, please log in with your school username/password using the button at the top-left corner of this page.
For more information about Fetch, please visit the Fetch information page or contact INFOhio support at https://support.infohio.org.