You can use eBooks from EBSCO on a computer, mobile phone, tablet, or other devices with internet access.
To find the eBooks:
Additional eBooks from EBSCO are available in the High School Collection eBooks found under the Grades 9-12 button.

Sharing Links to Licensed Resources
INFOhio's licensed digital content is password protected to ensure it is accessible for Ohio teachers, parents, and students only. It’s essential to use the correct link for the content to ensure seamless access. Learn how to share the eBook collection with students in this video.
EBSCO eBooks are appopriate for students in grades K-12. The eBooks support Ohio's Learning Standards for various content areas and can be used simultaneously for use in classrooms and large groups. Thousands of eBooks provide readers with curricular support and high-interest pleasure reads.
After selecting an EBSCO eBook to read and clicking to open, the homepage offers many features to help choose the best reading experience. These titles can be read in the browser window of the device, downloaded to a PC, laptop, or Chromebook, printed, or sent to an app on a handheld device.
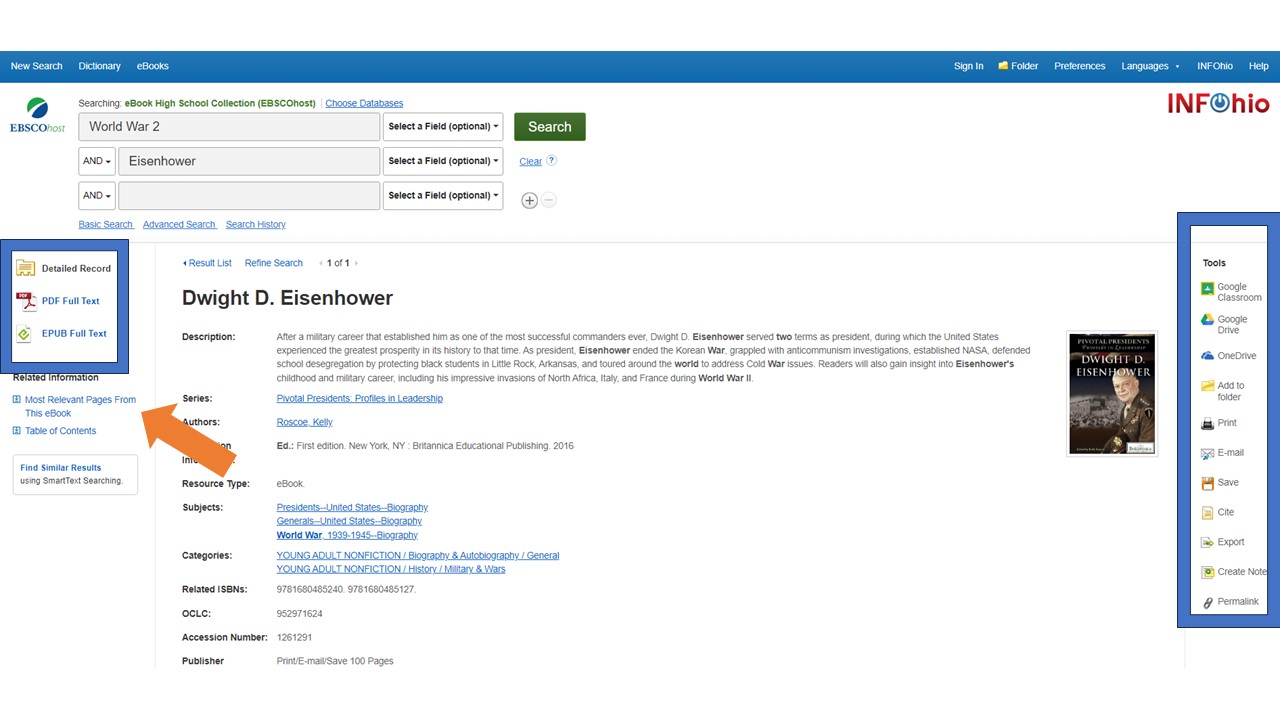
On the left, choose the version you want to read. The PDF and the EPUB versions offer similar features for accessibility. Some titles may have Related Information with the Most Relevant Pages from This eBook. This is a quick way to get a better idea about specific content for interested readers. Going to the Table of Contents right away can be a good step if readers want to begin browsing for content. On the right, the tools offer readers many options to help personalize the reading experience.
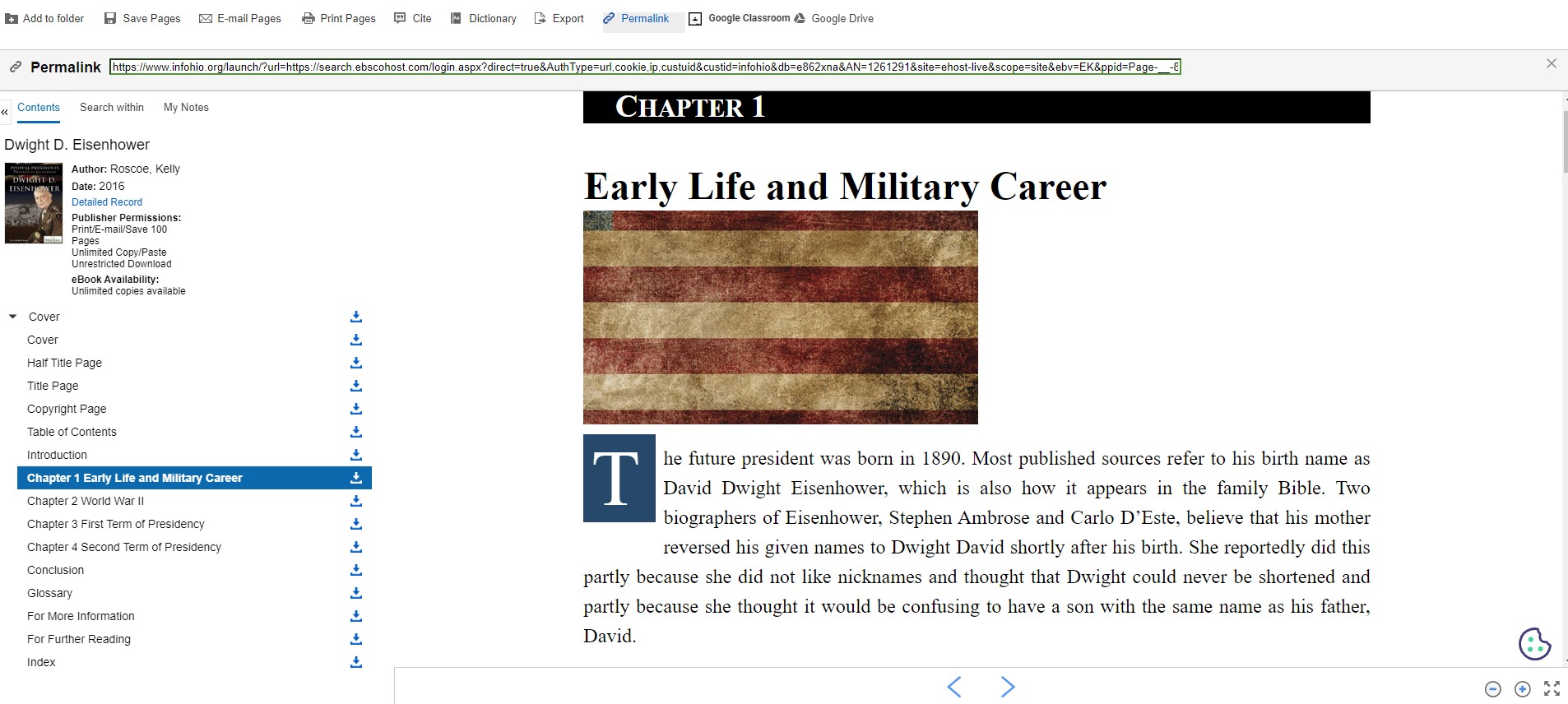
Whether reading the PDF or EPUB version, there are few accessibility features. The top menu repeats most of the actions from the homepage of the eBook. The permalink generated from a chapter or page sends users directly to that content which can be useful if only a specific section of the book is necessary.
The left sidebar offers the Table of Contents, a search box for the book's content, and a quick list of notes if using the EBSCO account. Click the left arrow icon at the top of the sidebar to collapse it.
At the bottom of the screen, a few features allow readers to control the reading experience. The text size can be increased or decreased, the eBook can fit the screen width or the page, and can be read full screen.
Reading the eBook in Google Drive is an alternative when reading on a PC, laptop, or Chromebook.
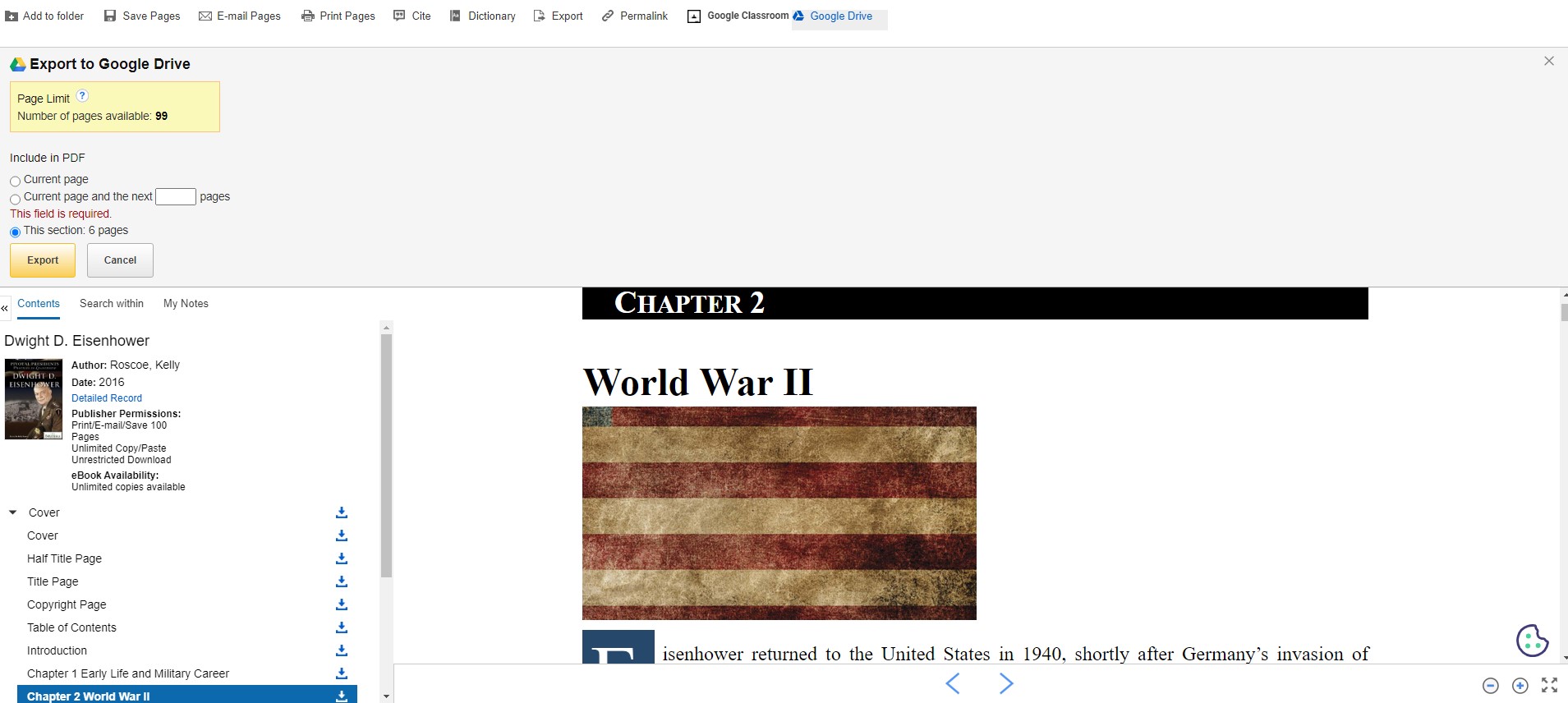
By sending up to 100 pages, readers can easily access the book and take notes on content. EBSCO's eBooks have unlimited copy and paste which allows readers to use this platform to read the entire book and use helpful reading apps or extensions.
Finally, EBSCO eBooks can be sent to a reading app on a smartphone or tablet. Choose to send up to 100 pages at a time.
To get started with the eBooks in this collection, use the menu on the left and choose a topic or category. This will narrow results to those titles in that category. This is a good way to browse for an eBook.
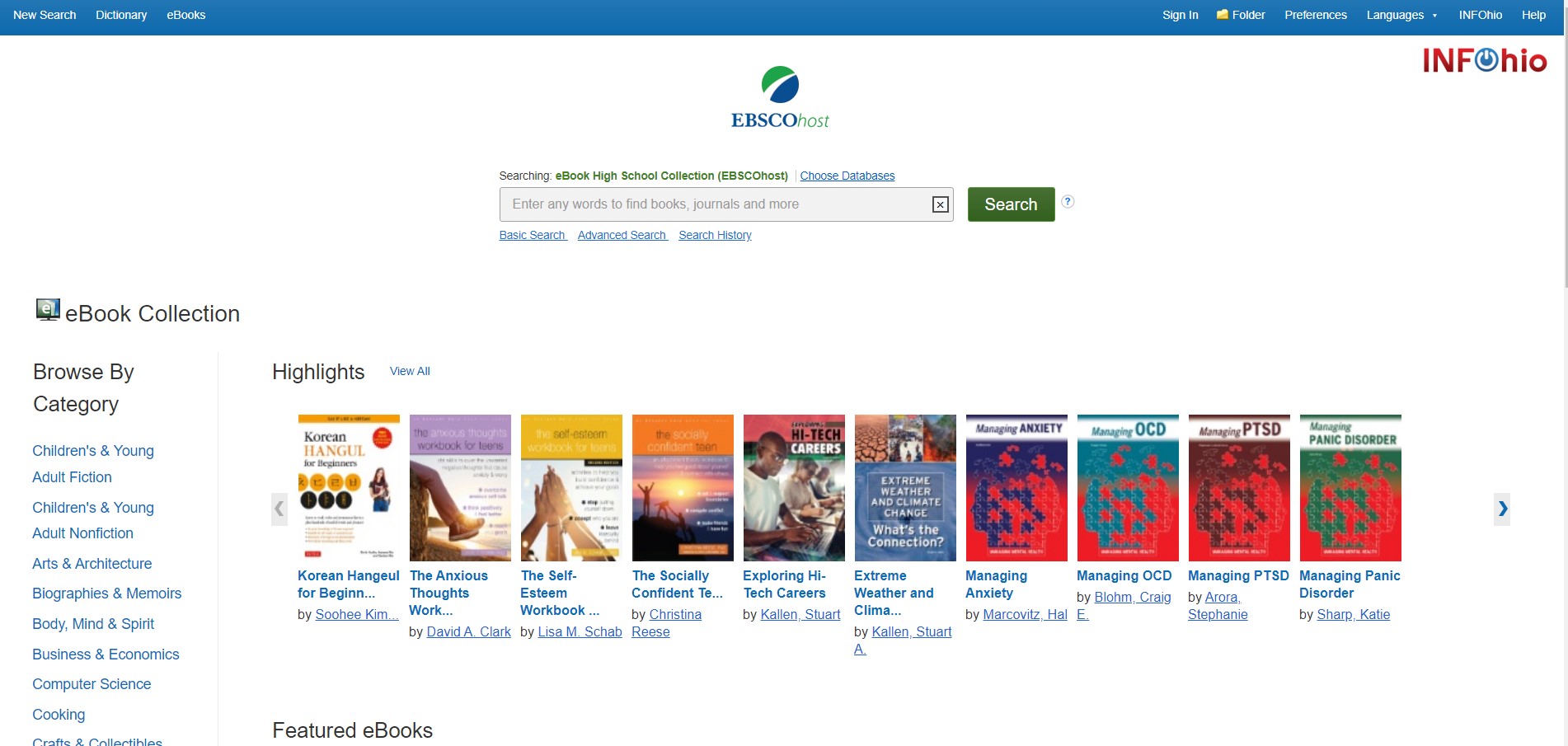
Searching by keyword will also help you find eBooks on the topic. Using the Advanced Search option is a great way to find the right title to meet the teaching and learning needs.
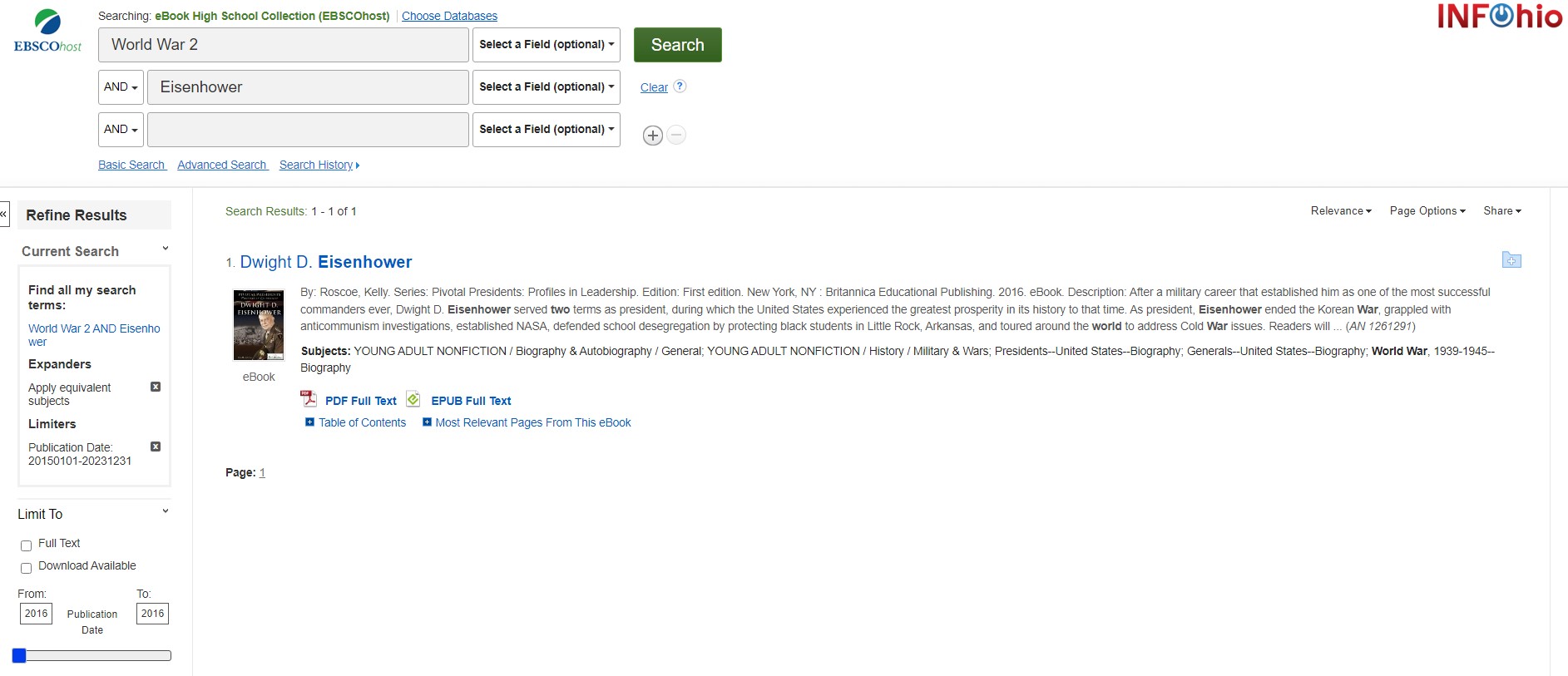
An Advanced Search for World War 2 and Eishenhower results in titles specifically about this subject. Other Advanced Search limiters include Publication Date and Language.
The EBSCO eBooks interface may be difficult for younger students to navigate. What are best practices for sharing these eBooks with early readers?
Brainstorm how to best connect these titles with students in primary grades who may have less experience with technology.
Use a simple T-Chart diagram to compare and contrast two of the eBook collections.
Fetch is avaiable to INFOhio automated schools. If you are an INFOhio school, please log in with your school username/password using the button at the top-left corner of this page.
For more information about Fetch, please visit the Fetch information page or contact INFOhio support at https://support.infohio.org.