You can review your library account as well as do a number of tasks from within ISearch. If you are not already logged in to ISearch, when you choose My Account, you will be challenged for your login credentials. Most users will log in using their Alt ID or Barcode (User ID) as the User ID and their birth month and birth day (MMDD format) as the PIN. If you aren't sure how to log in to My Account or how to teach your patrons how to log in, contact your INFOhio Provider at your ITC for further help. See the following directions on how to log in and manage your account.
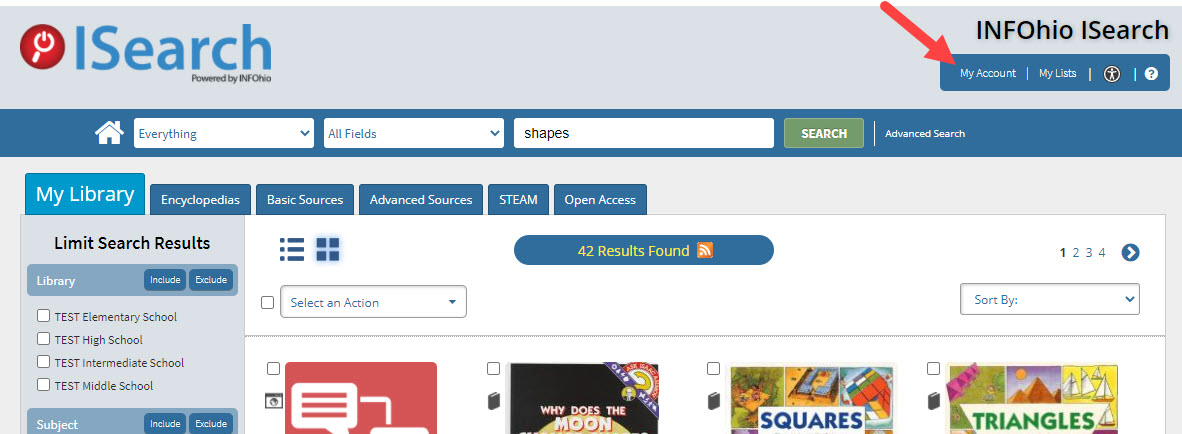
To login to My Account:
There are four tabs available for use: Personal Information, Checkouts, Holds, and Fines. Depending on how ISearch has been set up, you may have fewer or more options than the screenshots below. Please speak with your INFOhio Provider to make any changes to the policies you have available.
Personal Information
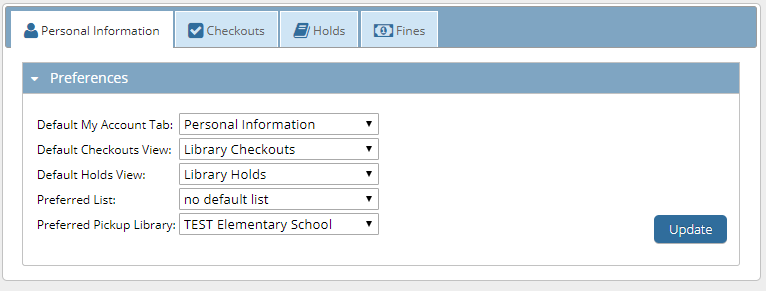
Checkouts
The Checkouts tab can possibly show up to three categories of checkouts, depending on your setup and whether or not you are part of the eRC collection. For more information about these categories, please contact your INFOhio Provider with questions.
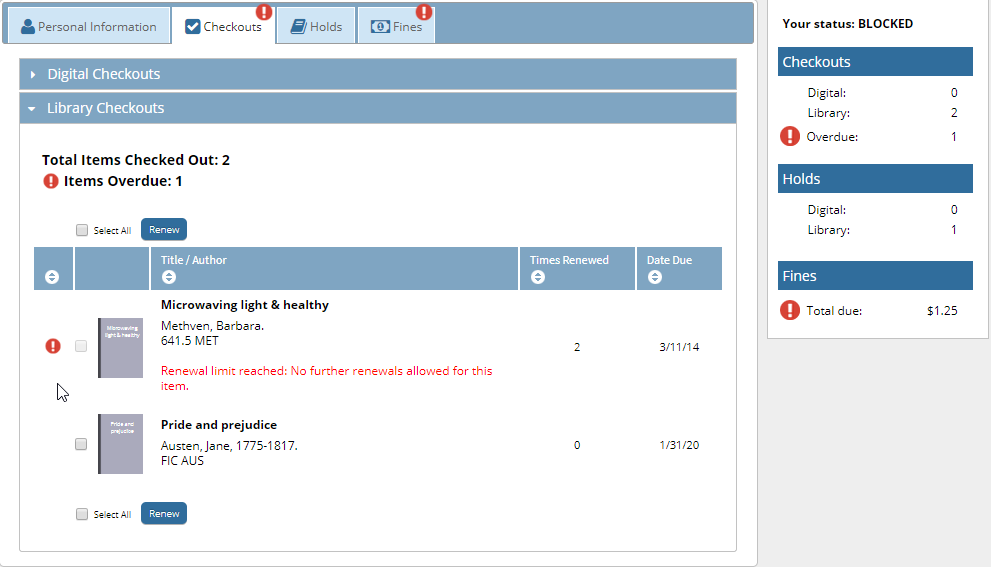
Holds
The Holds tab will show your Holds activity (if your library supports holds and the option has been turned on). Please see your INFOhio Provider with any changes or questions about placing Holds in ISearch.
There are two possible categories of Holds:
*Options are available ONLY if they have been enabled. Please contact your INFOhio Provider with questions.
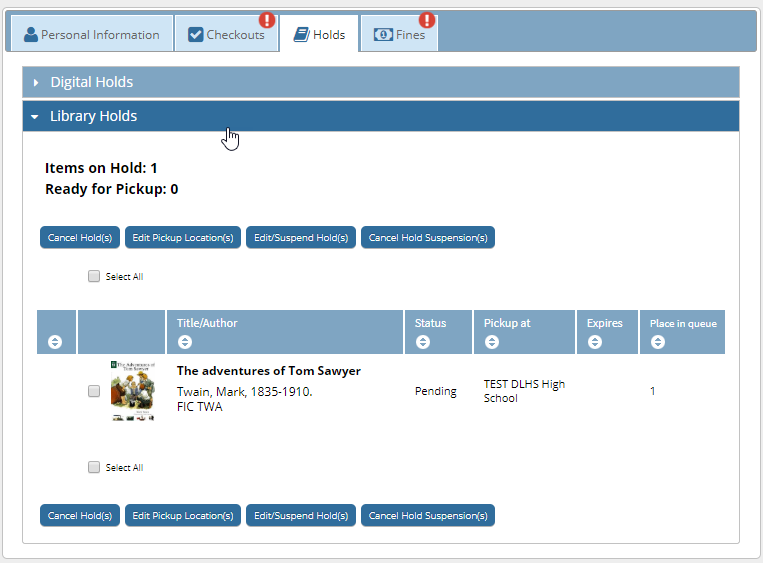
Fines
From the Fines tab, you can review any current bills and payment history. ISearch is not configured for online payment of fines or fees.
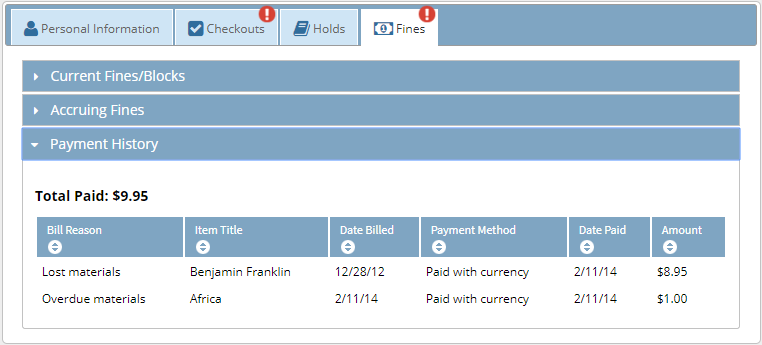
Another feature found within My Account is the ability to create lists. If you are searching for content that you may want to use later, you can save items from multiple resources to a single list using the My Lists features available within your account. To save items to a list you need to login to My Account. Once you've logged in, you can save items from any of the tabs to My List for later reference.
In addition to the tasks found in My Account listed above, you can also save lists of items you have curated with the My Lists feature.
To save an item to My Lists:
If you would like to take the items in the temporary list and create a new list that is more specific to the content you have added, you will want to add a new list and transfer the items.
To create a new list:
Detailed documentation on My Account and My Lists can be found here.
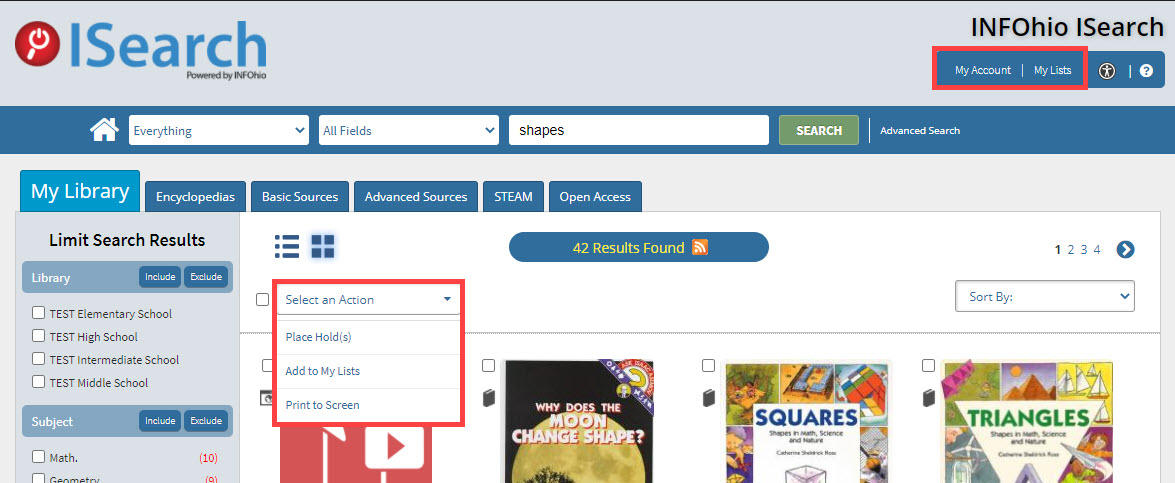
Tip: Make it easier for your students and colleagues to access their My Account features and print individual account info for them for easy access.
Fetch is avaiable to INFOhio automated schools. If you are an INFOhio school, please log in with your school username/password using the button at the top-left corner of this page.
For more information about Fetch, please visit the Fetch information page or contact INFOhio support at https://support.infohio.org.