Highlights Library contains a variety of media such as eBooks and videos. In addition, the categories of the content provide support for many subject areas including English Language Arts and Science. View the Highlights Library Content presentation and use the Highlights Library Guided Notes Exercise File at the bottom of the lesson to learn more about the content, grade levels, and subject areas it supports.
While you cannot limit your search in Highlights Library to the special collections, you can recognize the titles from each by the book covers. Below is an example of books from each of the collections: Voices Leveled Library, Read with Highlights Science Collection, and Readers+.
Voices Leveled Library
Notice the collection graphic appears in the lower right of these titles.
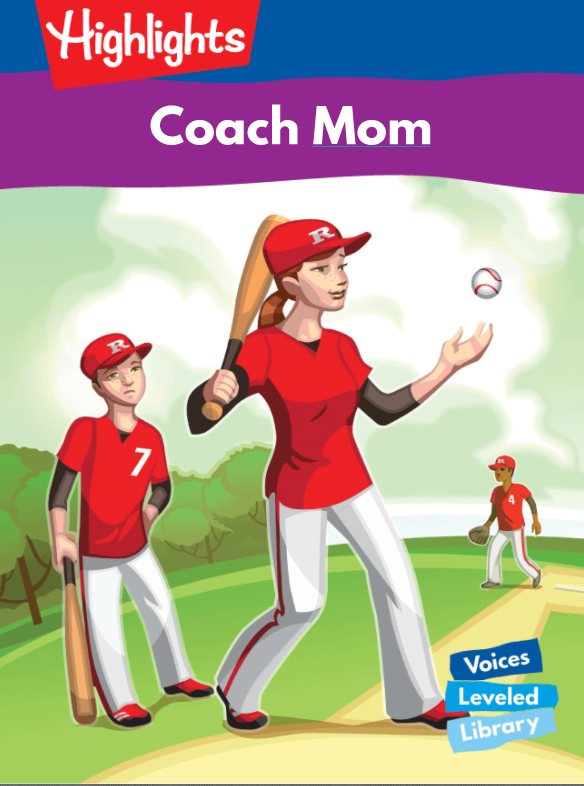
All eBooks, including Voices Leveled Library titles, have a quiz at the end of the book. Students can hover over the eBook and then click the magnifying glass button to get additional information about the book. Click Read first and then encourage students to take the quiz after they have completed the book.
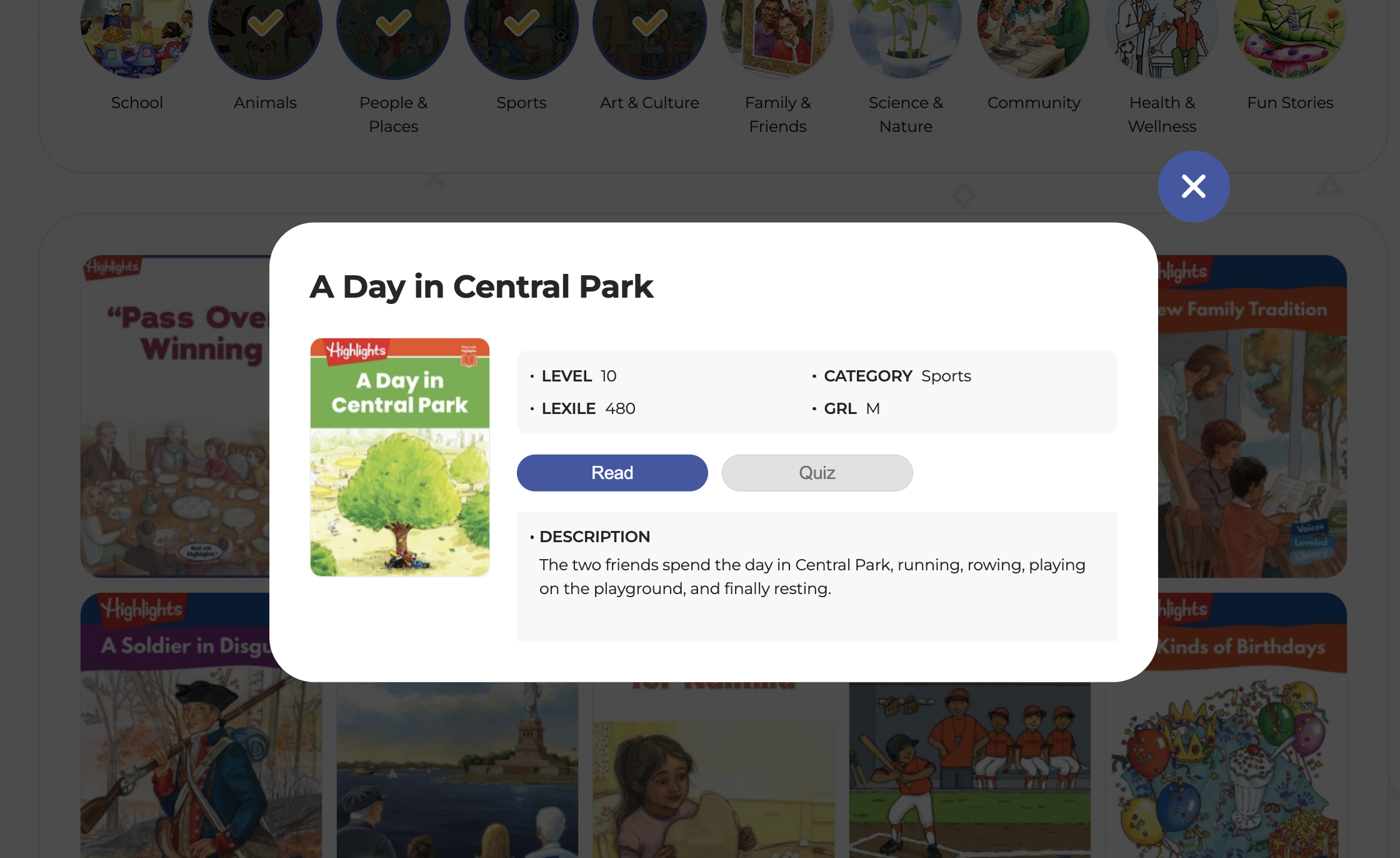
If the student reads a book too quickly, they will receive this notification.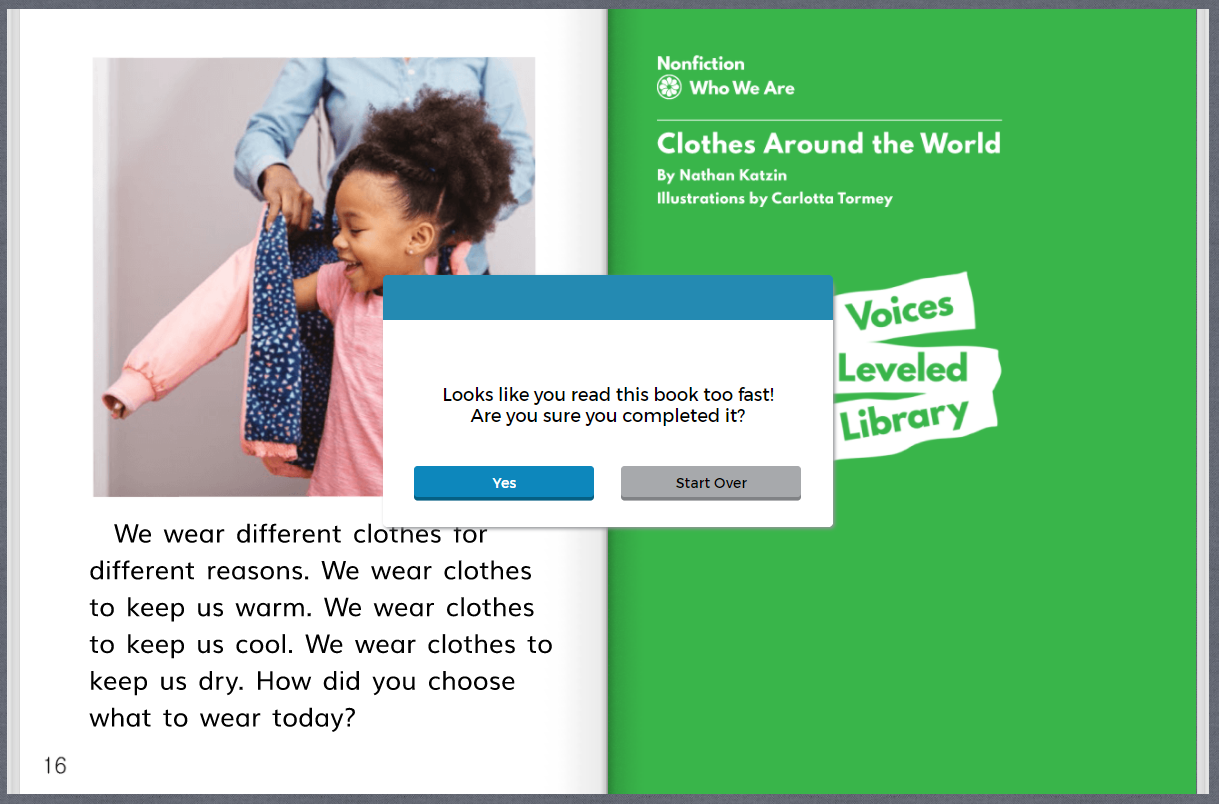
The quiz will also be available at the end of the story once the student has read the book.
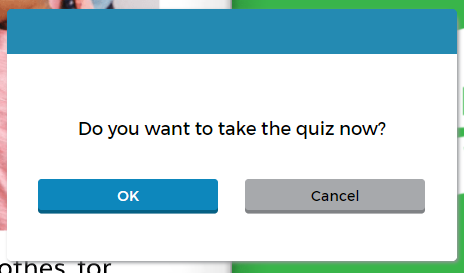
Read with Highlights Science Collection
The Read with Highlights icon is in the upper right corner of titles in this collection.

All eBooks have a read-aloud option for students who need extra support. Some books allow them to choose whether they would like the word (W) or the sentence (S) highlighted when it is read.
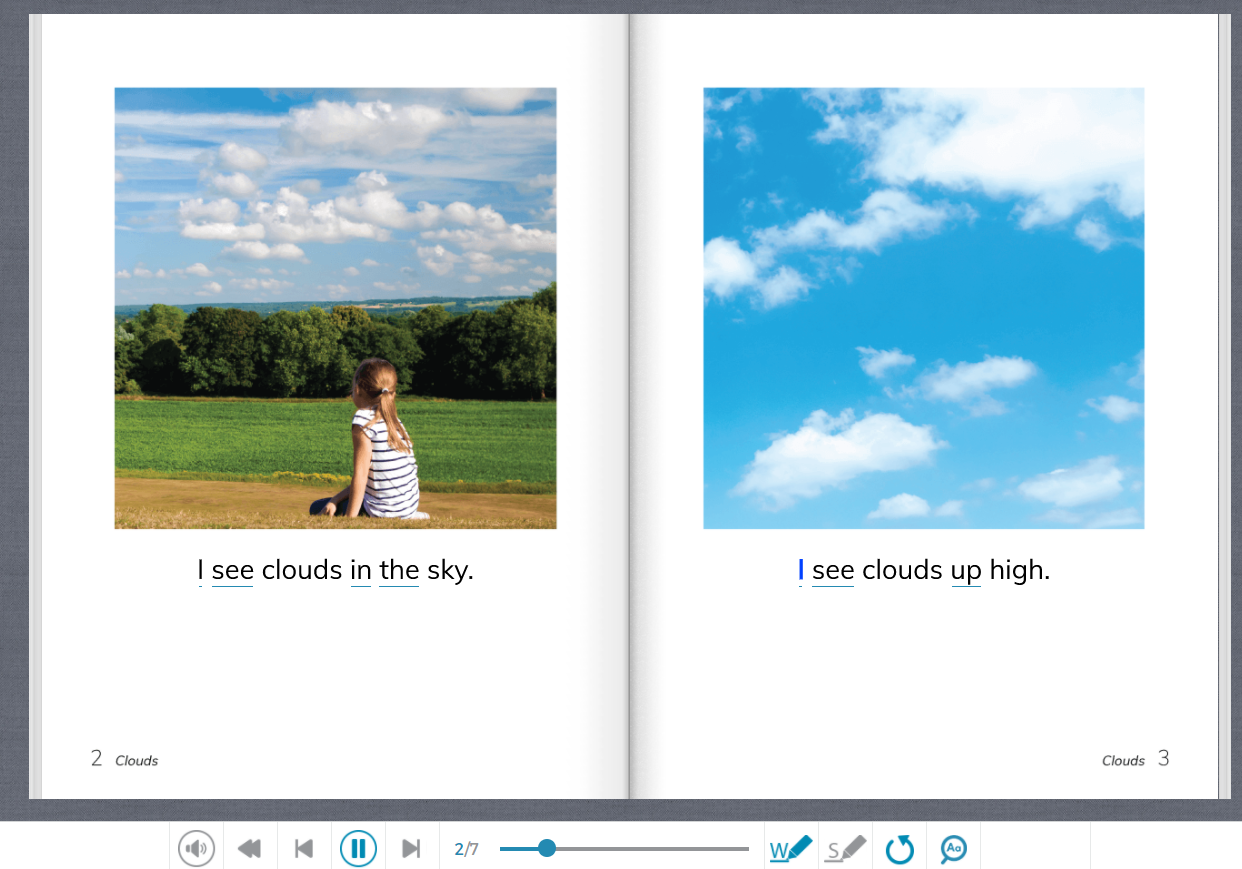
By clicking on the magnifying glass in the toolbar, you can turn the dictionary feature on. Words that are underlined are words featured in the Highlights Library dictionary. Click and hold on a word that is underlined to see a pop-up definition. Some pop-ups will include an image of the word.
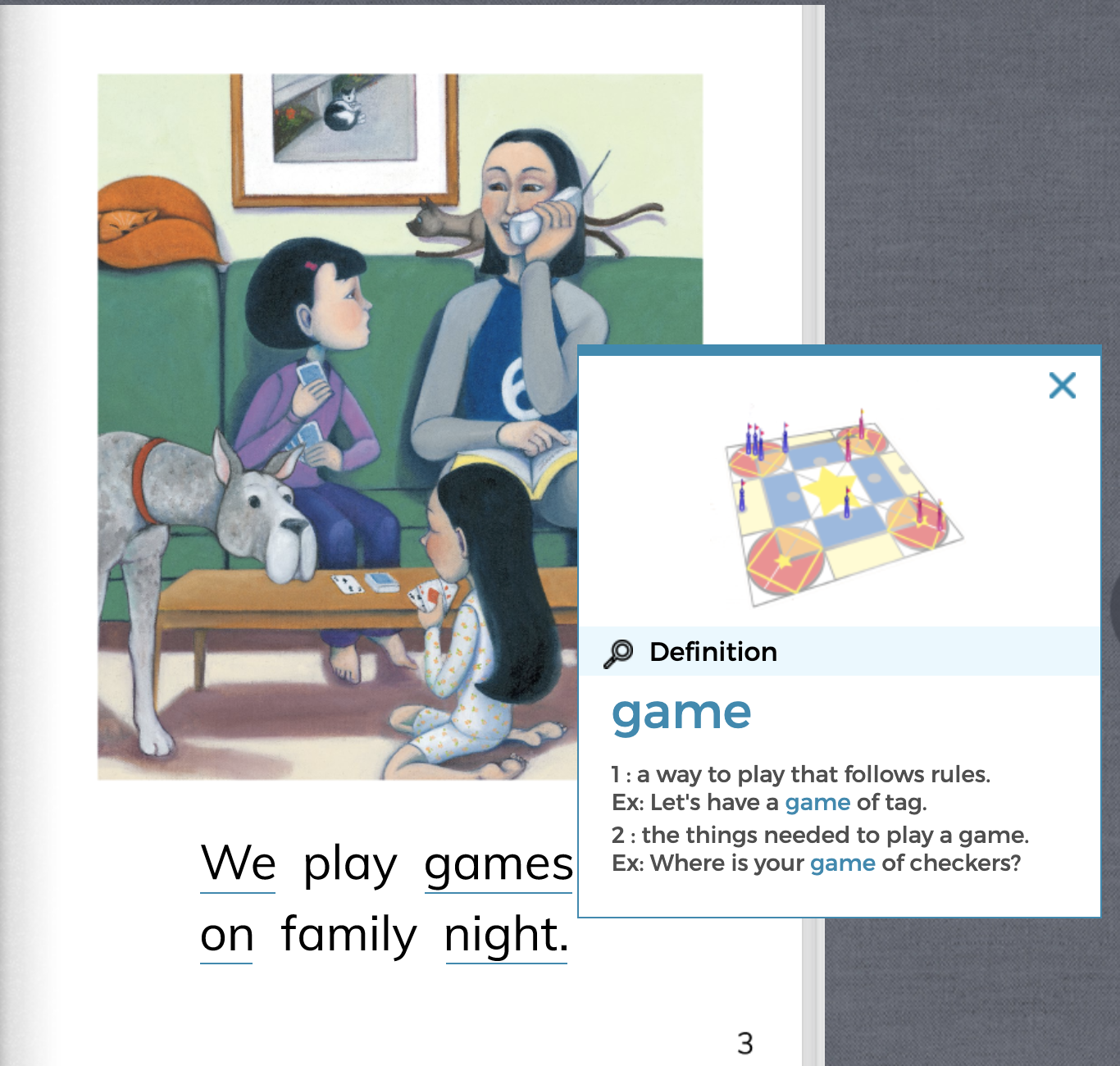
Readers+ Collection
Readers+ titles will have a green icon at the lower left. This graphic appears in the search or browse view only and does not appear once the book is being read. To limit the titles to Readers+ only click the button that says Readers+ Only on the far right side of the homepage. In the screenshot below, the search results were limited to Readers+ titles only and 601 titles are available.
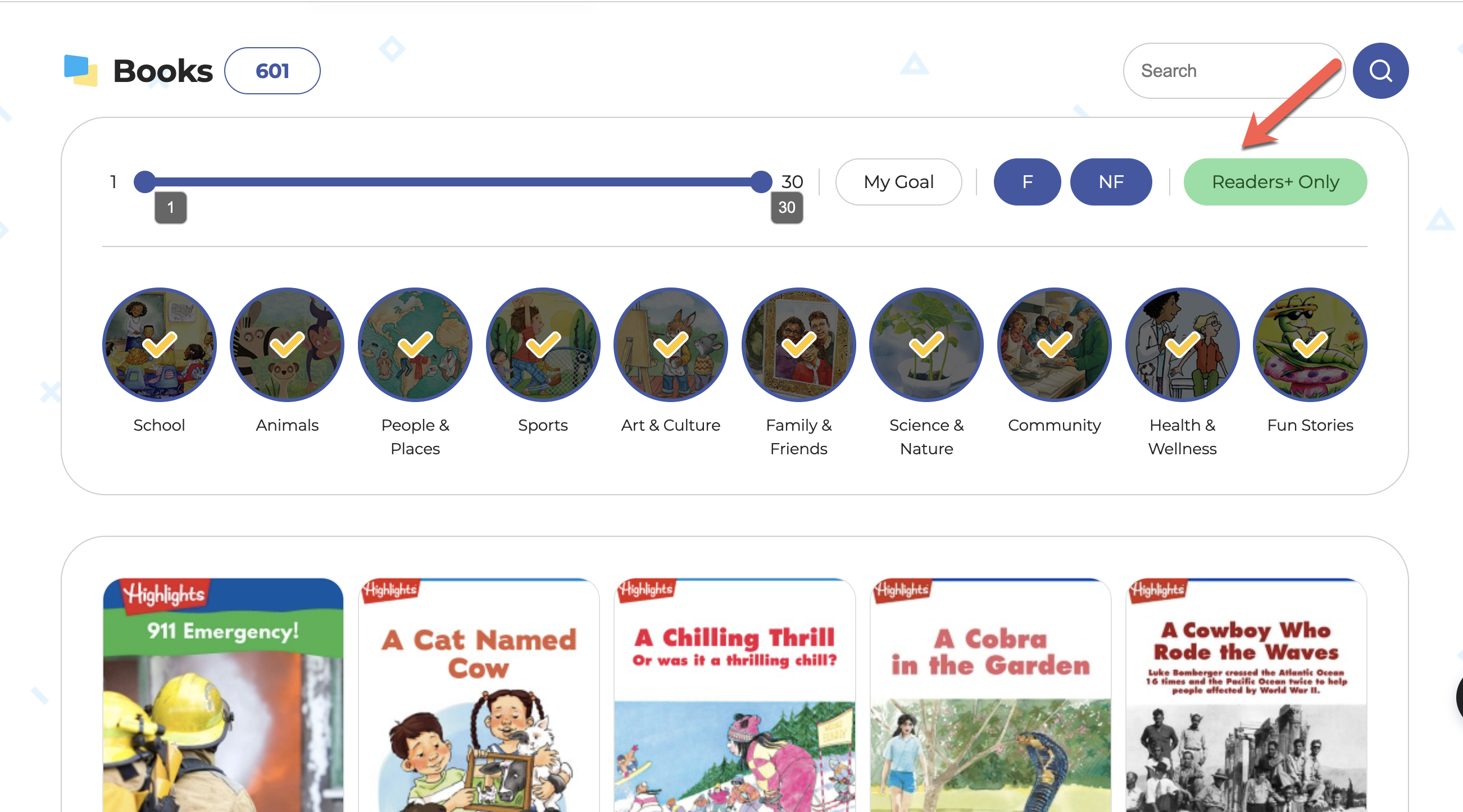
By hovering over the eBook and clicking the magnifying glass button, the options for Readers+ are visible.
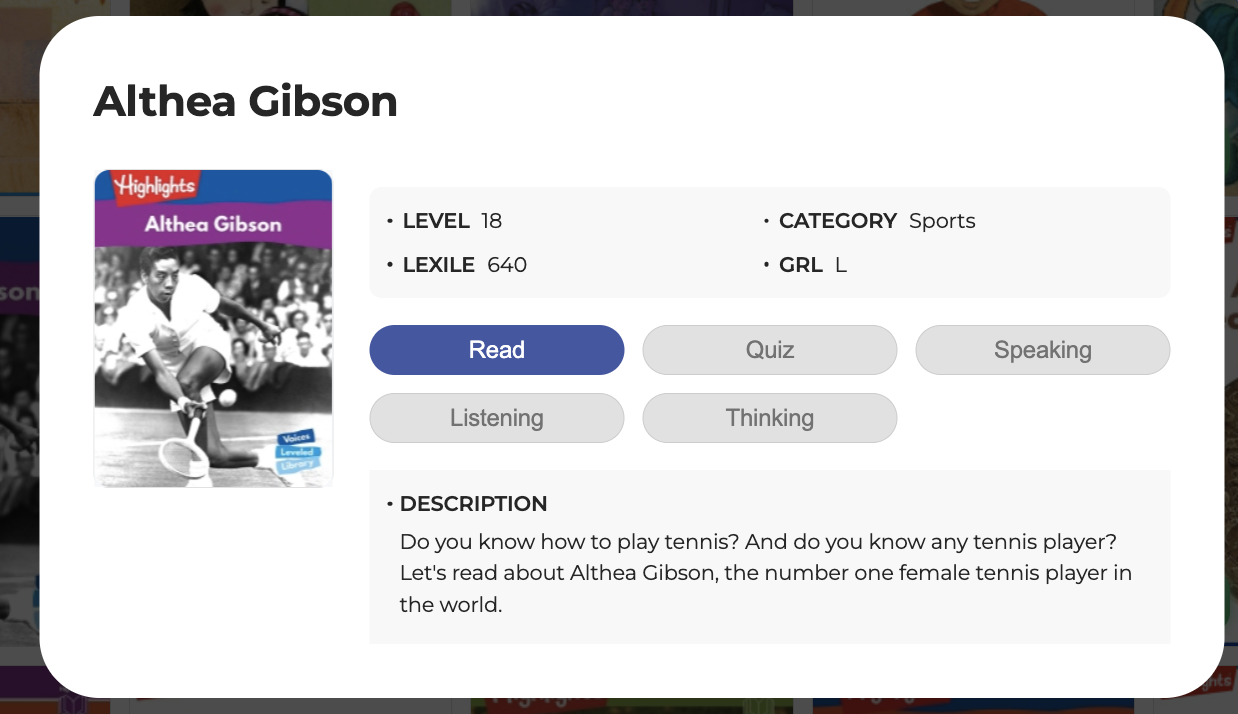
Once they have read the book, students will be presented with the options again.
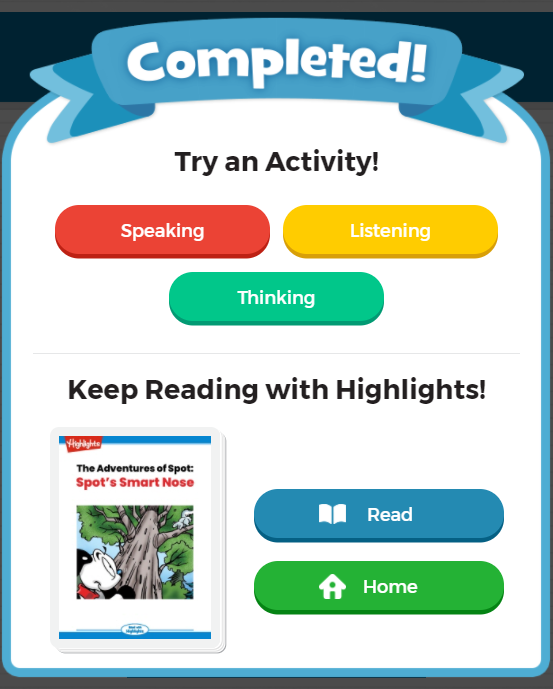
Each of the activities included in the Readers+ eBooks can be completed after the student has read the book. The Speaking activity is helpful for students who need to practice fluency or for English Language Learners. Students listen to a sentence, read it aloud while being recorded, and then view their results with a simple rating system.
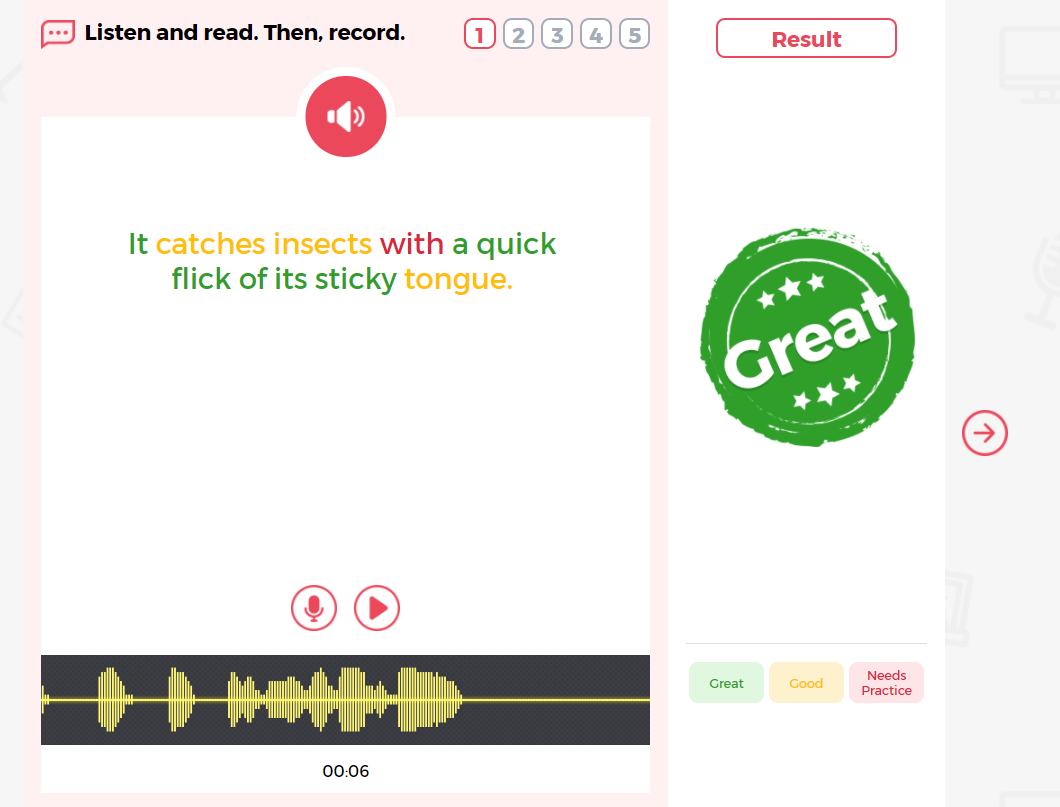
Listening is another activity that will help English Language Learners. Once the sentence is read aloud, the student must put the words in order.
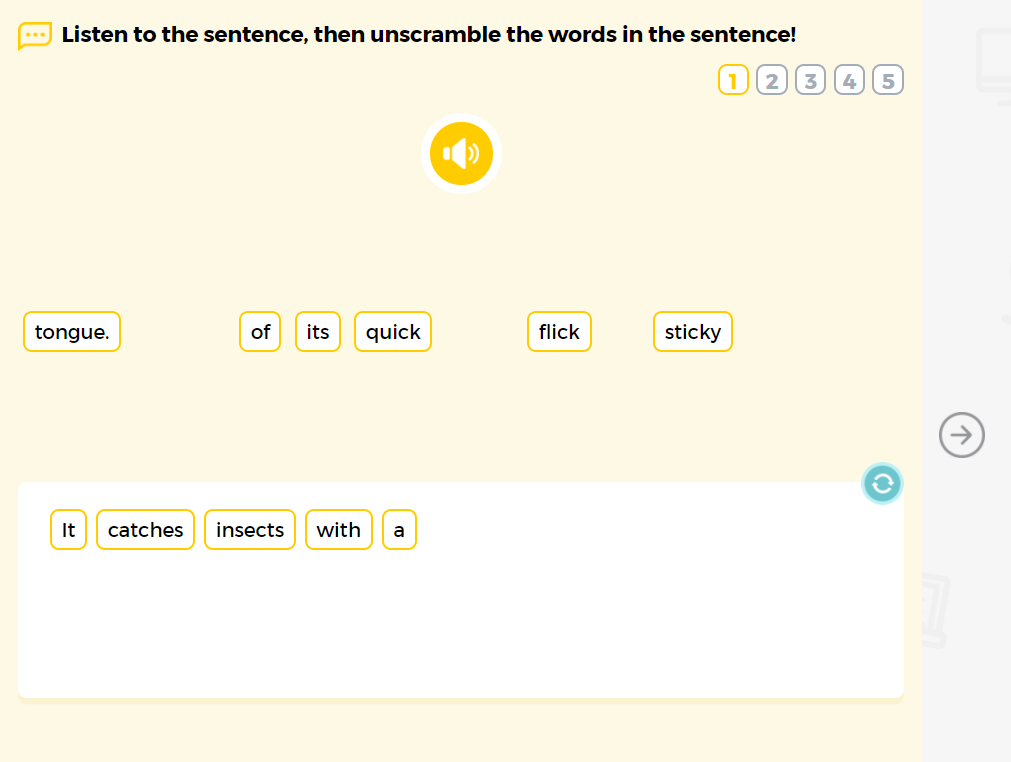
The Thinking activity asks follow-up questions about the topic of the book.
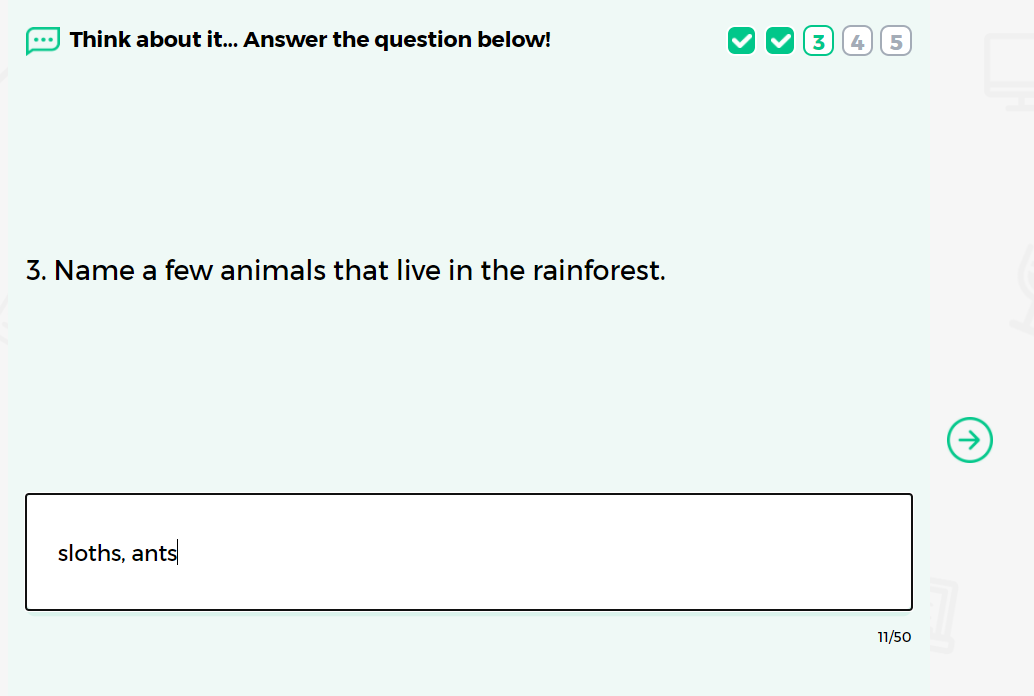
Fetch is avaiable to INFOhio automated schools. If you are an INFOhio school, please log in with your school username/password using the button at the top-left corner of this page.
For more information about Fetch, please visit the Fetch information page or contact INFOhio support at https://support.infohio.org.