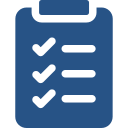
Learning Objectives
- Learn what ISearch is, its role in the library and how to access.
- Explore the ISearch interface and understand which content collections are available.
- Consider methods for sharing ISearch with teachers, tech coordinators, administrators and parents.
- Develop strong search skills using advanced search, limiters, and filters.
- Learn how to create customized access to ISearch to fit the needs of students, teachers, and parents.
Learning in Action
Now that you have learned about how to access ISearch, search for items, use the limiters, and save items, practice using your skills by completing at least one of the following exercises:
View summaries of items in your library using different methods:
- Visit the INFOhio homepage (www.infohio.org) and make sure you are logged into the INFOhio website with your school or district username and password.
- From the ISearch button on the INFOhio homepage, try a very simple search in ISearch (e.g., dog).
- From the default thumbnail view on the My Library tab, click a book cover. This should open the detailed view for that item.
- Look for a description of the book beneath the publication information.
- If there is a Summary drop-down box below the Availability drop-down box, click the Summary drop-down.
- Try a new, very simple search in ISearch (e.g., cat).
- From the default thumbnail view on the My Library tab, switch to the list view.
- Without clicking a book cover, look for summary information below the publication information.
Consider the following questions:
- Which of your patrons will be most interested in seeing summary information?
- At what point will your patrons want to see summary information?
- What method will you use to point your patrons to summary information?
Find items in your library at specific reading levels and add them to a list to print:
- Visit the INFOhio homepage (www.infohio.org) and make sure you are logged into the INFOhio website with your school or district username and password.
- From the ISearch button on the INFOhio homepage, try a search for one of the following, based on how you have cataloged books in your library:
- "accelerated reader" (use the quotes to search for that exact phrase)
- "reading counts" (use the quotes to search for that exact phrase)
- lexile
- fountas
- If you aren't sure whether you have cataloged items with any reading level or reading program information, leave the search box empty and click the ISearch search button.
- Look for the Reading Program and Lexile limiters along the left side of the results screen. Click View All to see all of the available limiters.
- Click the A to Z button to switch from Number of Results to an alphabetical list of reading programs or levels.
- Scroll through the alphabetical list of reading programs or levels. Note that cataloging abnormalities may result in issues with how limiters are displayed.
- Check the boxes next to 10 different levels and then click the Include button.
- From the new list of limited results, check the box next to the Select an Action drop-down. This will check the box next to every item in your limited results.
- From the Select an Action drop-down, select Print to Screen.
- Print your items at your selected levels.
Consider the following questions:
- Which of your patrons are interested in reading programs or reading levels?
- Does your ability to print lists of items at specific reading levels mean that you will not need to teach patrons how to use these limiters?
- Do you already organize your physical library space in a way that makes it easy for students to find items that are right for their reading and interest levels?
Find items in your library by genre and compare to subject limiters:
- Visit the INFOhio homepage (www.infohio.org) and make sure you are logged into the INFOhio website with your school or district username and password.
- From the ISearch button on the INFOhio homepage, try a search for a genre (e.g., mystery) based on how you have cataloged books in your library:
- If you aren't sure whether you have cataloged items with any genre, leave the search box empty and click the ISearch search button.
- Look for the Item Genre limiter along the left side of the results screen. Click View All to see all of the available limiters.
- Scroll through the list of genres. Note that cataloging abnormalities may result in issues with how limiters are displayed.
- Check the box next to a genre limiter and then click the Include button.
- Review the items in the new list of limited results.
- Look for the Subject limiter along the left side of the list of limited results. Click View All to see all of the available limiters. Make a note of some of the subjects that appear in the list and then close the Subject limiter.
- Try a new search using one of the terms you saw as a subject above.
- Look for the Item Genre limiter along the left side of the results screen. Click View All to see all of the available limiters, then close the Item Genre limiter. Look for the Subject limiter along the left side of the results screen. Click View All to see all of the available limiters.
Consider the following questions:
- Do you already organize your physical library space in a way that makes it easy for students to find items by genre?
- When is it more useful for your patrons to know the genre, and when is it more useful for your patrons to know the subject?
- How useful are subjects as search terms? How useful are genre search terms? When might you want to use subjects or genres as search terms? Does one or the other work better as a limiter or a search term?