"A curator is an expert learner. Instead of dispensing knowledge, he creates spaces in which knowledge can be created, explored, and connected” (Siemens, 2008)
It is highly likely you've engaged in bookmarking websites in your web browser or organizing your files and folders on your computer or cloud storage. This type of activity is more for our own personal use and enjoyment and makes it much easier to remember and access the website or file later.
Curating is more than just collecting content on a specific subject - it is to contextualize and make meaning out of information. When we curate, we are thinking critically about resources, considering how they can be used in a specific context, and purposefully sharing them with others. Collection is about adding and storing, whereas curation is about refining, evolving, and sharing. Collecting is for yourself, curating is for others. Curating is a high-level thinking skill that involves making decisions about what is useful and what is not useful to deepening understanding of a topic. In Understanding Content Curation - A Refresh, Nancy White shared the following chart illustrating the differences between these two activities:
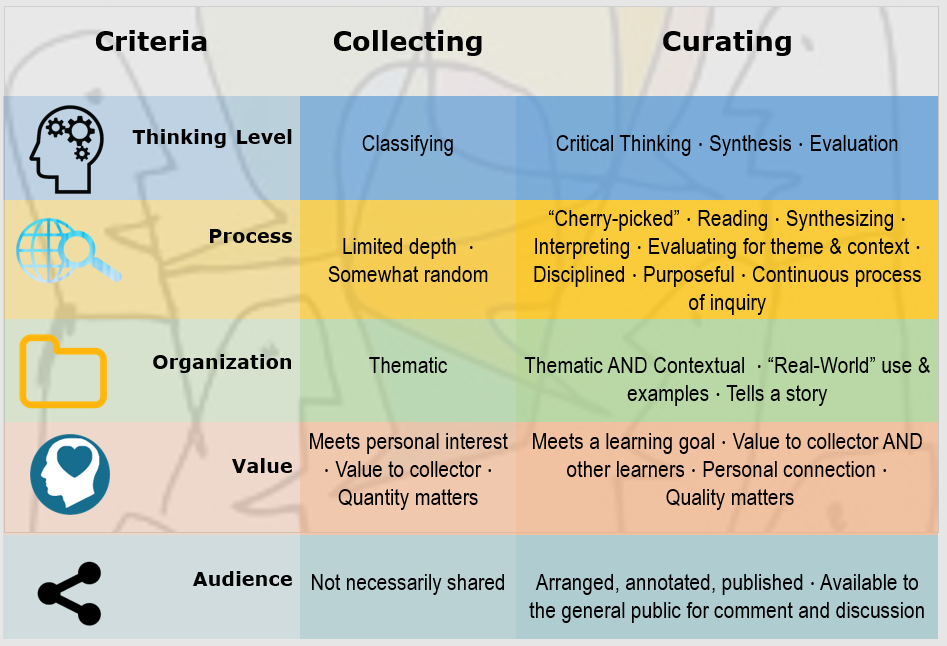
Dr. Tim Clark of BYOT Network offers the following Top 10 Reasons for Content Curation, which OER effectively enables for educators:
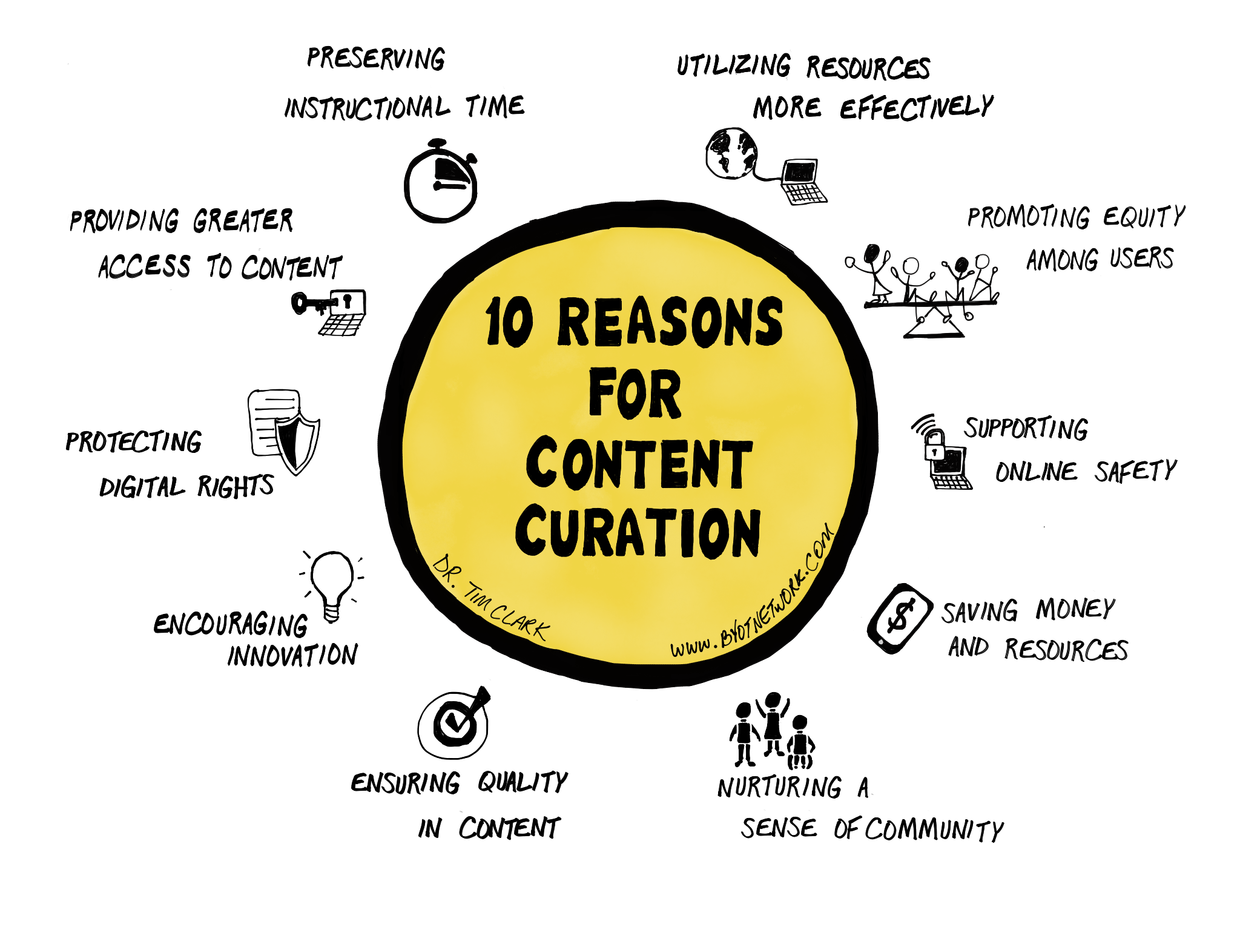
To add items to your own personal collection in Open Space, click on the save button that appears on any resource's summary (or record) page, found towards the top of the page (see image below). 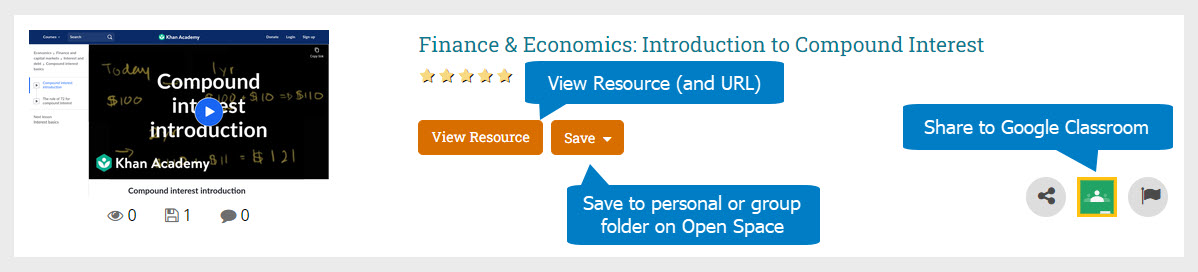
Alternatively, one or more resources can be saved directly from the search results view. To do this, click at least one checkbox that appear to the left of a search result. A Save button will appear at the top of the search results (see image below).
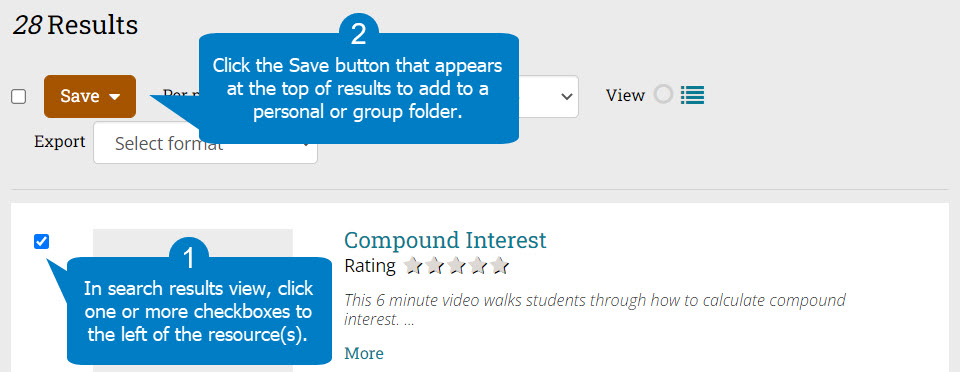
Your personal folder can be organized through the use of folders. To create a folder, click on the Create new folder button after clicking Save. After which, you can select a name and choose where the folder should go - for your personal collection, leave the dropdown set to My Items (the default choice). Alternatively, folders can be made by going to the My Items area of your profile
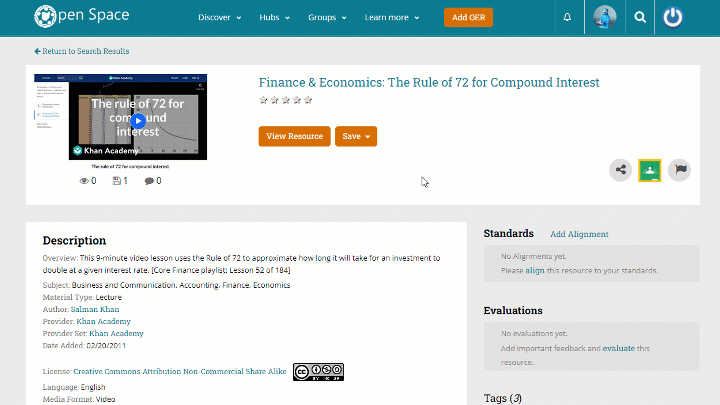
When wanting to share resources to a group, use the same Save button on search results or a resource's page, scroll to find the desired group, and click the group name (or specific folder) to share. See the visual below for an example of saving a resource to a group, creating a new folder in the group, then moving the resource to that folder. 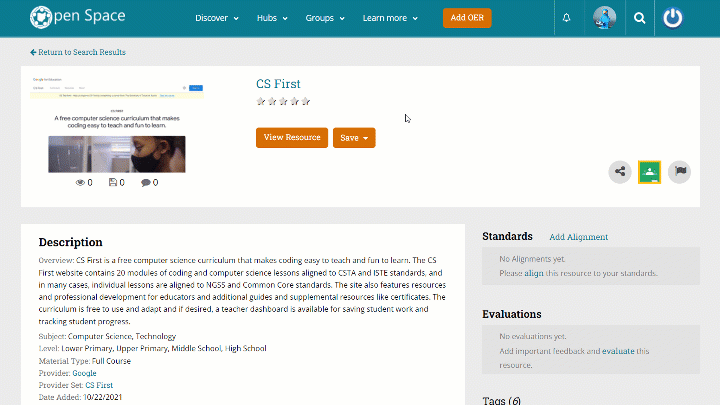
Fetch is avaiable to INFOhio automated schools. If you are an INFOhio school, please log in with your school username/password using the button at the top-left corner of this page.
For more information about Fetch, please visit the Fetch information page or contact INFOhio support at https://support.infohio.org.