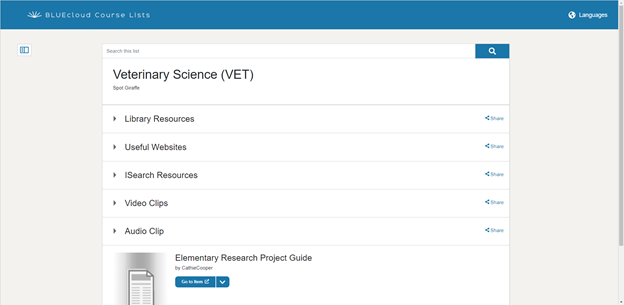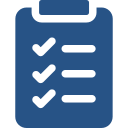
Learning Objectives
- Learn about the different ways students and teachers can access a class list.
Teacher Access
Teaching staff have a few options for interacting with BLUEcloud Course Lists. They can create lists and add resources or have a more limited view and only access the completed lists with the Student View URL. Access can differ between staff members, with some preferring to create lists and others wanting to only reference and point students to a completed list. Described below are some of the different options available to teachers. If you have any questions about the different options for teacher access to BLUEcloud Course Lists, please contact your ITC's Library Support Staff and they can help you decide on the best course of action.
- If teachers would like to create their own lists, this is possible by requesting the teacher be given a BLUEcloud Staff ID so they can log in to the software and begin creating their own classes and adding resources to those classes. To receive a BLUEcloud Staff ID for a teacher, please contact your ITC's Library Support Staff and request that access. The teacher will then be able to log in to BLUEcloud and create their classes. It is a good idea to work with the teacher to train them on how to use BLUEcloud Course Lists prior to them receiving access. This class will give them the basics and can serve as a training guide.

- Another option is to ask teachers to create a list of resources they would like in a class list and library staff can create the actual list in BLUEcloud. This is a good option for those wanting to connect more directly with the teaching staff in the building. Once the list has been created, provide the list's URL to the teacher and advise them on ways the list can be posted and distributed to students.
- Finally, teachers can take on a more receptive role and only view the finished class lists once they have been published. They can then share links with their students and post links in convenient places like a Learning Management System (LMS)or class website.
Whatever role teachers take in the creation, use, and distribution of BLUEcloud Course Lists, don't forget they are some of the best advocates for your library, so be sure to make a plan to get them involved in some way.
Student Access
Student access is available through the published URL once the list has been completed. Students can access a list by using the list's URL or a list can be integrated into the school's LMS through Learning Tools Interoperability (LTI). The LTI helps connect your LMS to virtual learning environments. A list's URL can be posted in a variety of ways including on a school website, on a school library website, through social media, in an email, or in an LMS. Wherever the link ends up, make sure it is visible and remind students periodically that the list(s) is there to help them with their reading and research needs.
- While in Staff > Lists > Classes, click the link “Go to Student View”.

- The page that opens is a live view of the class list.
- In the browser’s search bar, copy the URL. This URL can be bookmarked, the URL posted or linked via a webpage or library website, or even emailed out to students.
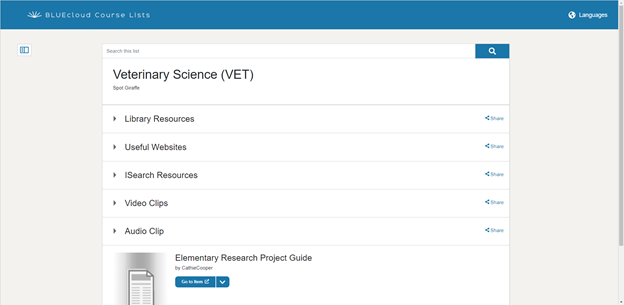
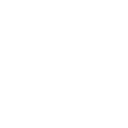
Reflecting on Your Learning
- Think about ways you can encourage teaching staff to create their own lists or join with you to create lists for their curriculum. Make a plan to reach out and work with those interested.
- Where might you post the link to a list? Library webpage? School webpage? Through a document? Where would students be most likely to see a list and therefore use it?
- Make a list of possible future Course Lists for both teachers and students. What topics would benefit from having a resource list like this?