Prior to receiving their BLUEcloud Staff ID, teaching staff who want to use BLUEcloud Course Lists should provide their School Library Staff with a list of classes that will be using Course Lists. Library Staff will then create the needed classes. Once classes have been created, they can be found by navigating to My Classes. This is where you can save your classes as favorites so they appear first and prevent having to search for a class each time you'd like to edit the class and its resources.
Once you have logged in to BLUEcloud, navigate to My Classes by clicking the My Classes tile on the homepage or click the Staff drop-down and choose Lists > My Classes.
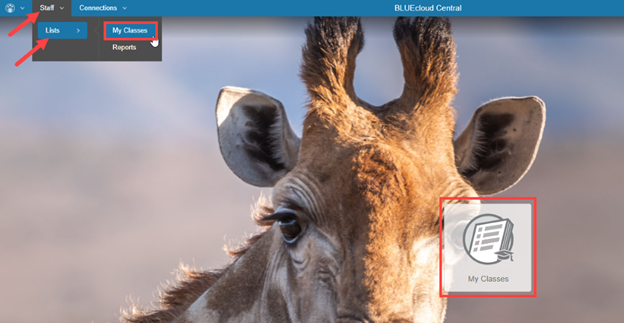
The first time you log in you will only see a search box. To find a class, enter the class name, class code, department, or partial name and a list of classes will appear. If nothing appears, it is possible the class has not been created or there is a problem. To check to see if a class has been created navigate to Admin > Lists > Class Catalogs and view the classes created for your building. You can also check by going to Staff > Lists > Classes. A list of all the classes that have been created are listed. Note the class name and try searching for it again at Staff > Lists > My Classes.
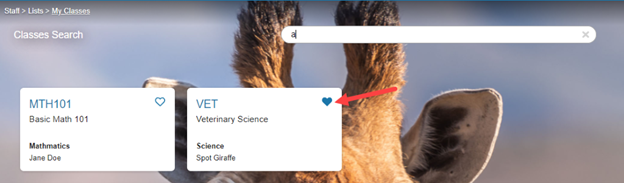
Once you have found the class you are looking for, click the heart icon to save a class to the My Classes page so it can easily be found later. This will prevent you from having to search for a class each time you want to use BLUEcloud Course Lists. Refresh your browser to update the page to see all of the classes that you have marked as a favorite.
Once you have located and marked your classes as favorites, it's time to start adding resources to the class list. Resources can be added to classes in multiple ways.
The Bookmarklet tool is the suggested method for adding resources to a list. Adding the bookmarklet tool to your browser’s bookmark bar enables you to easily add resources you find on the internet to your class list. Please note that the bookmarklet tool will not work on every website for various reasons but generally speaking, it is a powerful tool to help you quickly add resources to a list. If the bookmarklet tool does not give you the information you want, you can still add the information manually to a list.
Prior to adding the bookmarklet tool, make sure your preferred browser’s bookmark bar is showing. This ensures the fastest access to the bookmarklet tool whenever you may need it. Below are brief steps to enable the bookmark bar for the Chrome, Firefox, and Edge browsers.
Google Chrome
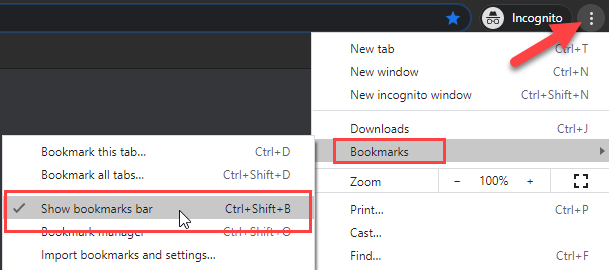
Firefox
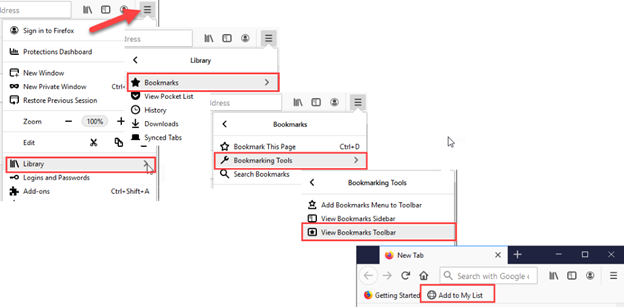
Edge
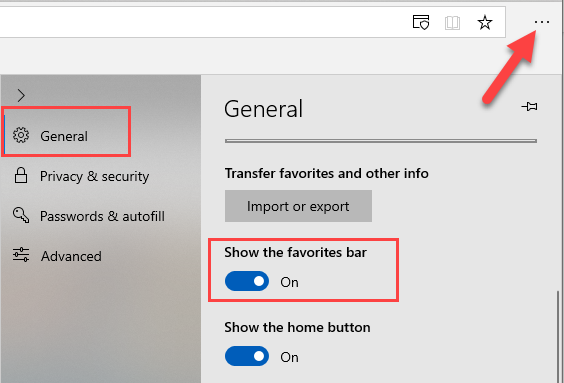
![]()
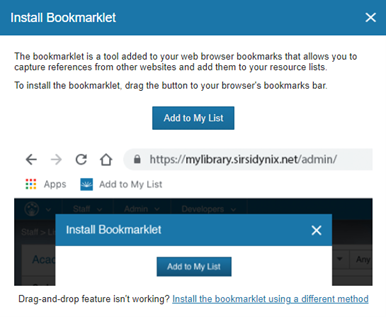

Once you have added the bookmarklet, you can begin adding resources to your class(es). You DO NOT need to be logged in to BLUEcloud to add resources with the bookmarklet.
Fetch is avaiable to INFOhio automated schools. If you are an INFOhio school, please log in with your school username/password using the button at the top-left corner of this page.
For more information about Fetch, please visit the Fetch information page or contact INFOhio support at https://support.infohio.org.