Prior to logging in to BLUEcloud Course Lists, Library Staff will need to contact the Library Support Staff at their ITC to let them know of their interest in using Course Lists.
If you have never used BLUEcloud, you will need to be set up to use the different features. Your Library Support Staff at your ITC will give you the following information before accessing BLUEcloud: the BLUEcloud Central URL, a BLUEcloud Staff ID (username), and password. You can choose to have access to BLUEcloud Circulation, Cataloging, and Course Lists or Course Lists only.
For those who have used BLUEcloud Cataloging or Circulation previously, BLUEcloud Course Lists will be another product added to your current list of BLUEcloud services. If you have never used BLUEcloud prior to Course Lists, review the following information on how to log in to BLUEcloud before proceeding through this class.
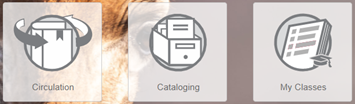
To access BLUEcloud Course Lists, log in to BLUEcloud Central using your preferred browser. Bookmark the BLUEcloud Central URL for future use.
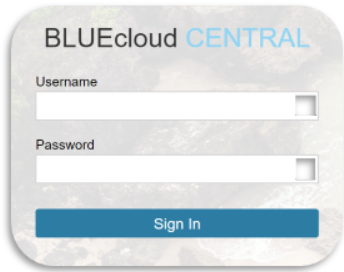
Once the site has loaded, enter your username and password. Please note: Your BLUEcloud Central username is not the same as your WorkFlows login. If you are unsure of what this username might be, please contact your Library Support Staff at your ITC for more information. If you have never used BLUEcloud, your Library Support Staff will need to do some setup prior to you logging in for the first time.
Username: Contact your ITC's Library Support Staff for this Username.
Your Username is set up by Library Support Staff at your ITC and is entered in your WorkFlows patron record under the Privilege tab.
Password: Contact your ITC's Library Support Staff for this password.
Once you have signed in to BLUEcloud, spend a few minutes familiarizing yourself with the available menus.
Institution Context Menu
After you log in, you must select the institution (building) you’ll be working in before you try to access a BLUEcloud product.
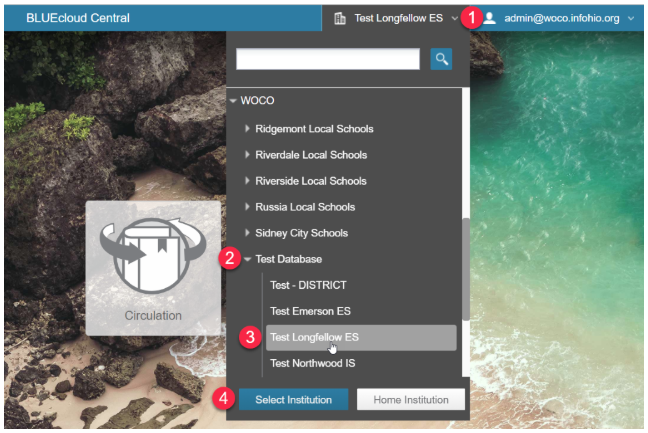
If you’re working in multiple buildings, follow this same process to change the building you are working in as you move between buildings. Keep in mind that your district name (#2) groups your buildings together. The district name is not linked to a specific database, so you must choose the building that you’ll be working in. If you don't, you will get an error message when you try to access some of the products.
Once you have selected your building, you can now enter BLUEcloud Course Lists. (BLUEcloud Course Lists does not require you to select the building you will be working in to access the product, but it is good practice if you will be using BLUEcloud Circulation or Cataloging in the future as those products do require a location before using.)
Other important menus you should become familiar with are the Home, Staff, Connections, and User menus. Each contains helpful information for using BLUEcloud. See below for more information on each menu.
Home Menu
If you get lost or need to switch between Circulation, Cataloging, or Course Lists, use the Home menu to get back to the BLUEcloud Central home screen.
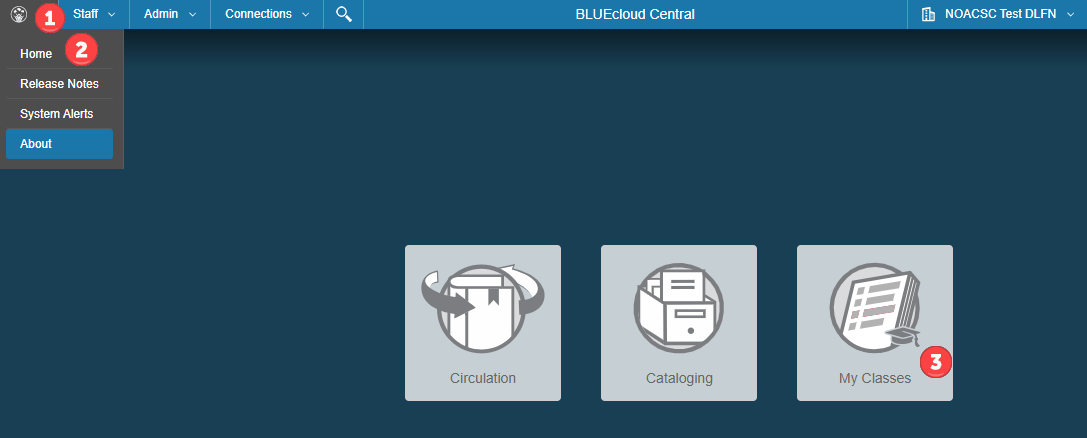
You can also visit About to verify the version of BLUEcloud that you are running. Release Notes and System Alerts are available to those who have a SirsiDynix Support Center account. At this time, those accounts are limited to Library Support at your ITC.
Staff Menu
The Staff menu lists the operations you have access to, such as Circulation, Cataloging, and Course Lists.
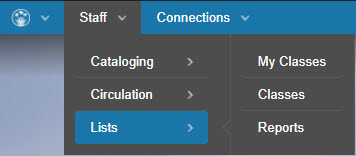
Clicking the My Classes tile on the home screen will take you to the same Search screen the Staff drop-down uses.
Connections Menu
The Connections menu allows you to quickly access additional resources or sites the Library Support Staff at your ITC has highlighted for you.
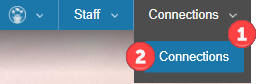
The Connections list of available links will display. The list of links available will vary from district to district.
Select an item from the list and a new window will open. Talk with the Library Support Staff at your ITC for any additions or customizations to the list.
Menu Search
BLUEcloud Central's menu search allows users to search for a page by name instead of navigating through the available menus.
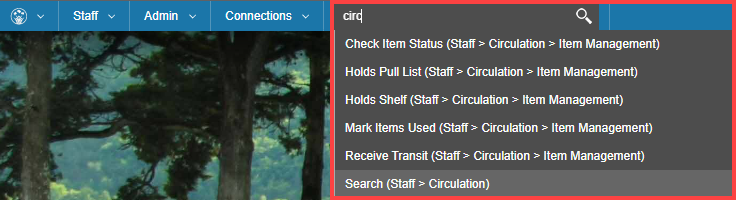
User Menu
With the User menu, you can customize account settings like the displayed language and background.
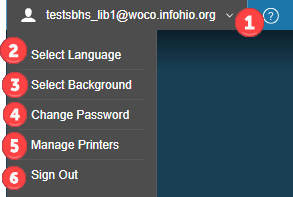
Help Menu
The Help menu is indicated by a question mark icon. Click the question mark icon to open BLUEcloud Central Help. From here you can find information on any BLUEcloud topic.
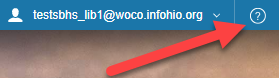
In addition to the Help menu, please see the BLUEcloud Learning Pathway within INFOhio Campus or contact the Library Support Staff at your ITC with questions for further BLUEcloud support.
Fetch is avaiable to INFOhio automated schools. If you are an INFOhio school, please log in with your school username/password using the button at the top-left corner of this page.
For more information about Fetch, please visit the Fetch information page or contact INFOhio support at https://support.infohio.org.