Learning Objective
BLUEcloud Circulation allows you to renew items that a patron has checked out. To renew items, navigate to the Patron Record of the patron who has the items checked out.
When renewing items, users have the option of selecting whether the renewed items were seen or unseen at the time of renewal. If a patron brings the physical item in to renew, you will select Renew as Seen. If they renew it without bringing the item in, select Renew as Not Seen. Items that are renewed through OPACs or self-check stations are automatically designated as renewed unseen.
Note: If you are renewing more than one item, all the items selected must be renewed as either seen or unseen. You cannot renew some items as seen and some as unseen during a single bulk renewal. 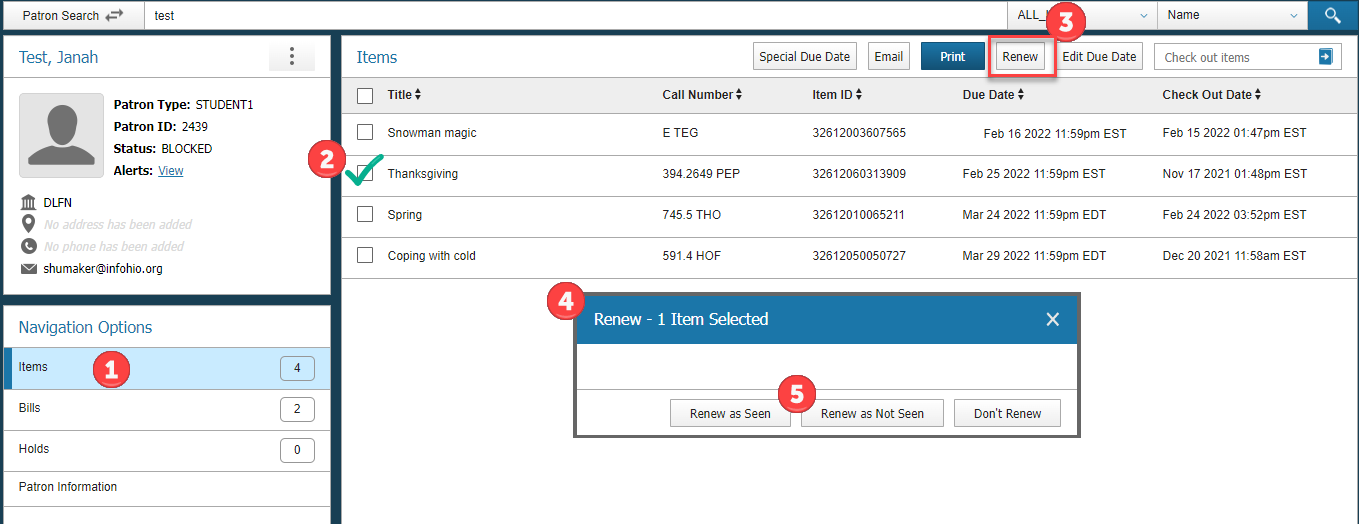
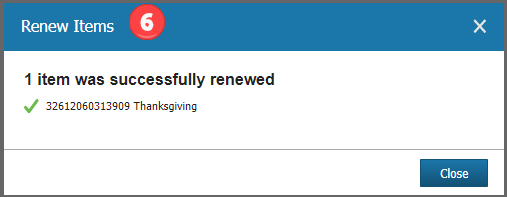
Note: Depending on the browser you are using, you may be able to adjust the print scale of the receipt higher than 100% if the patron would have trouble reading the receipt at a lower scale.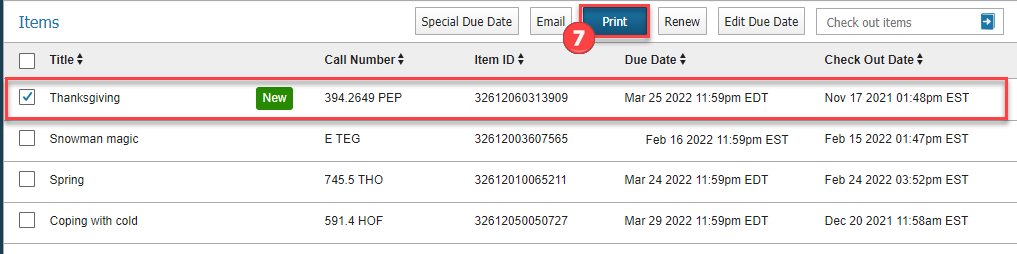
Now it's your turn. Try the following steps to familiarize yourself with renewing items.
An alternative to renewing an item is to modify or edit an item's due date. If an item has already been checked out, library staff can use the Edit Due Date button to extend or shorten the due date of an item without needing to renew it. To edit the due date for an item or items, navigate to the Patron Record of the patron who has the items checked out. ![]()
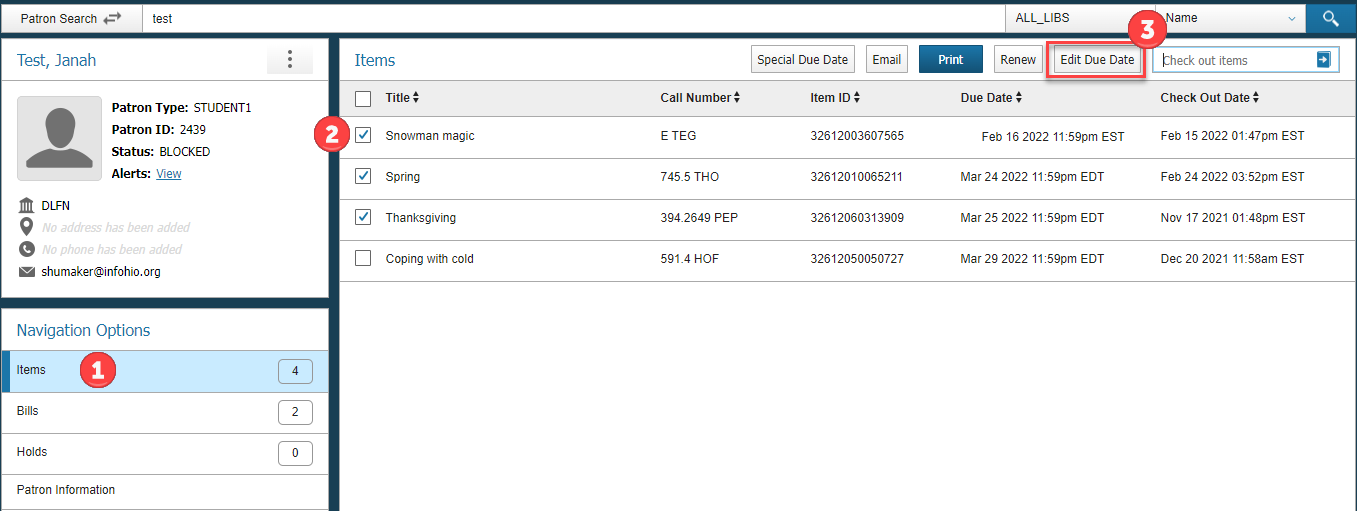
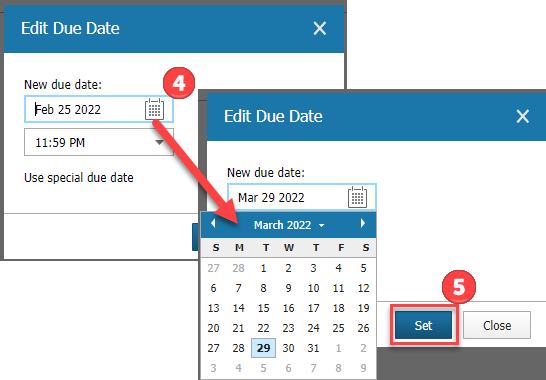
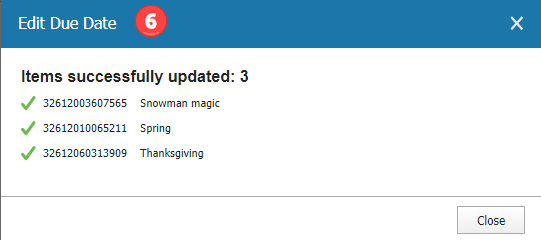
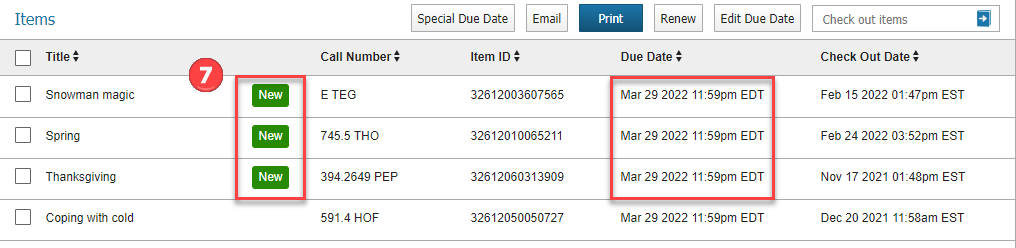
Take a moment to try out Edit Due Date.
Once you have finished this lesson, click the Next button to move to the next lesson. If you have any questions, please contact your INFOhio Provider for help.
Fetch is avaiable to INFOhio automated schools. If you are an INFOhio school, please log in with your school username/password using the button at the top-left corner of this page.
For more information about Fetch, please visit the Fetch information page or contact INFOhio support at https://support.infohio.org.