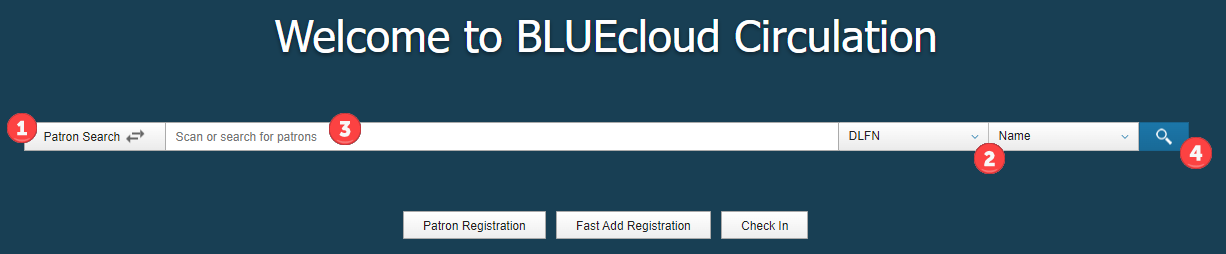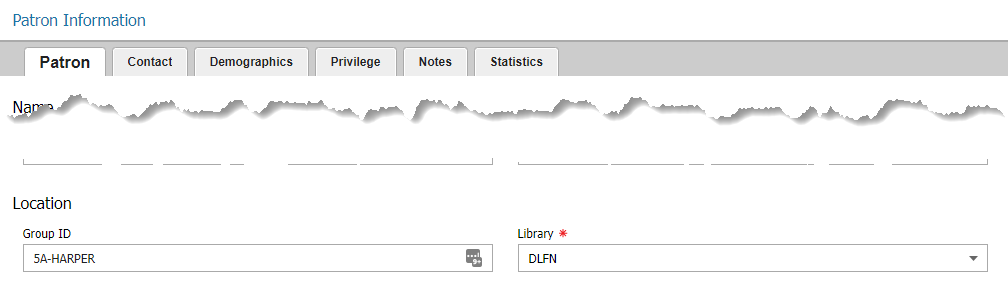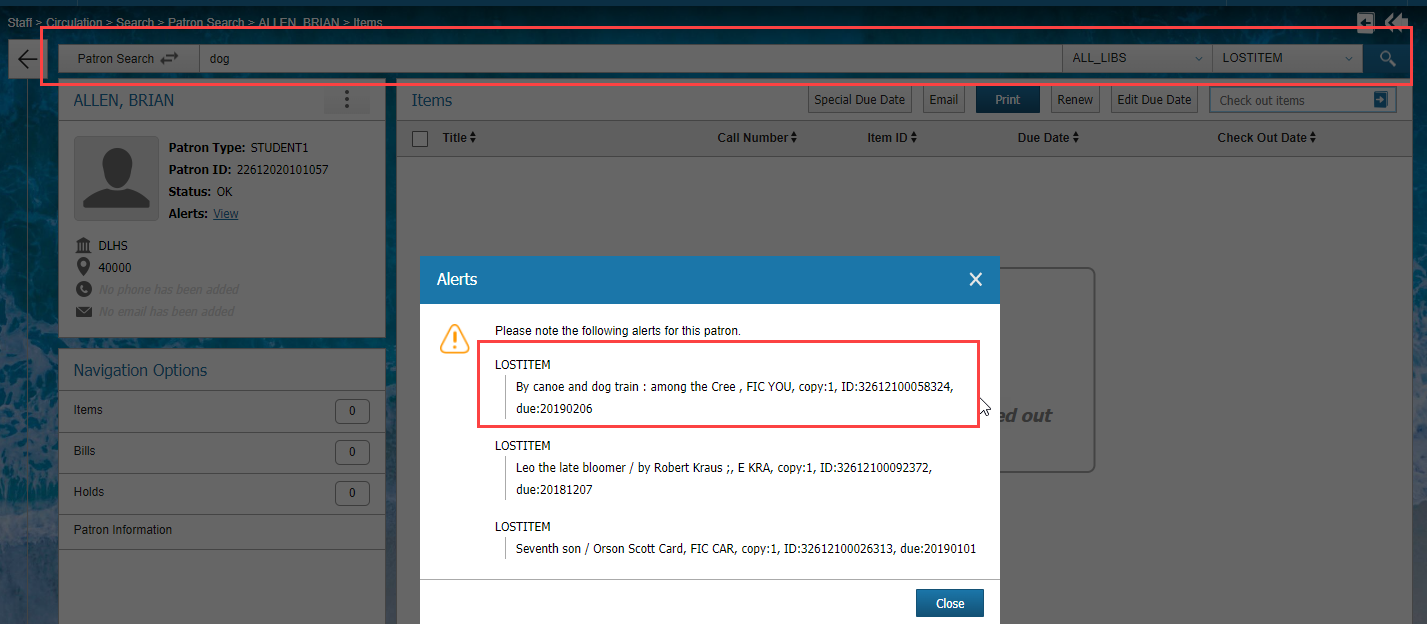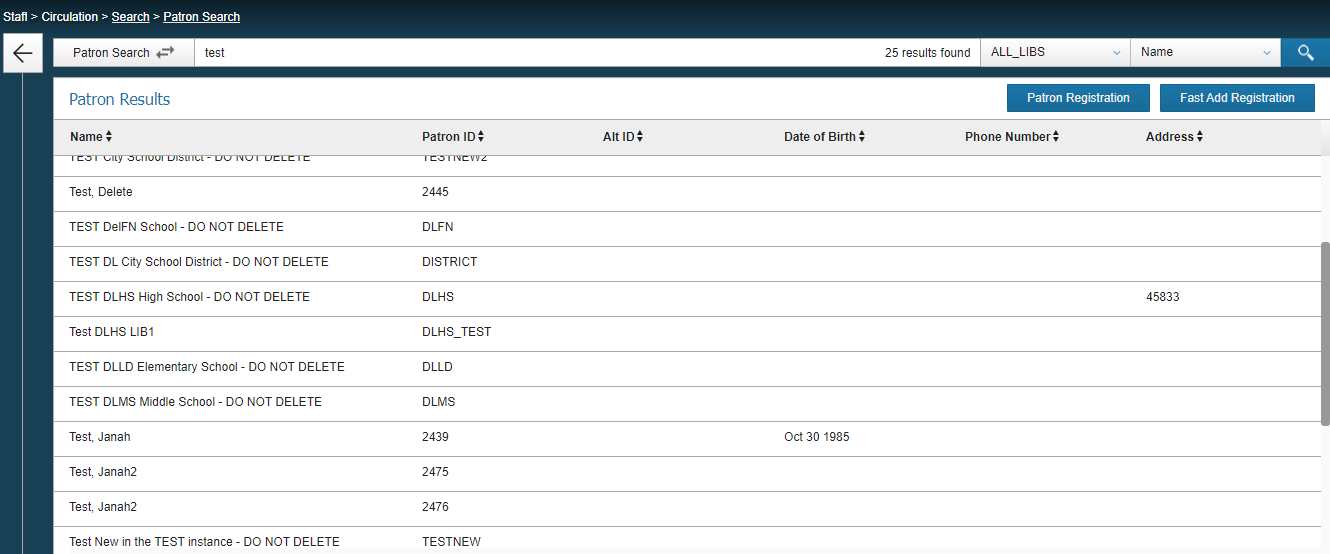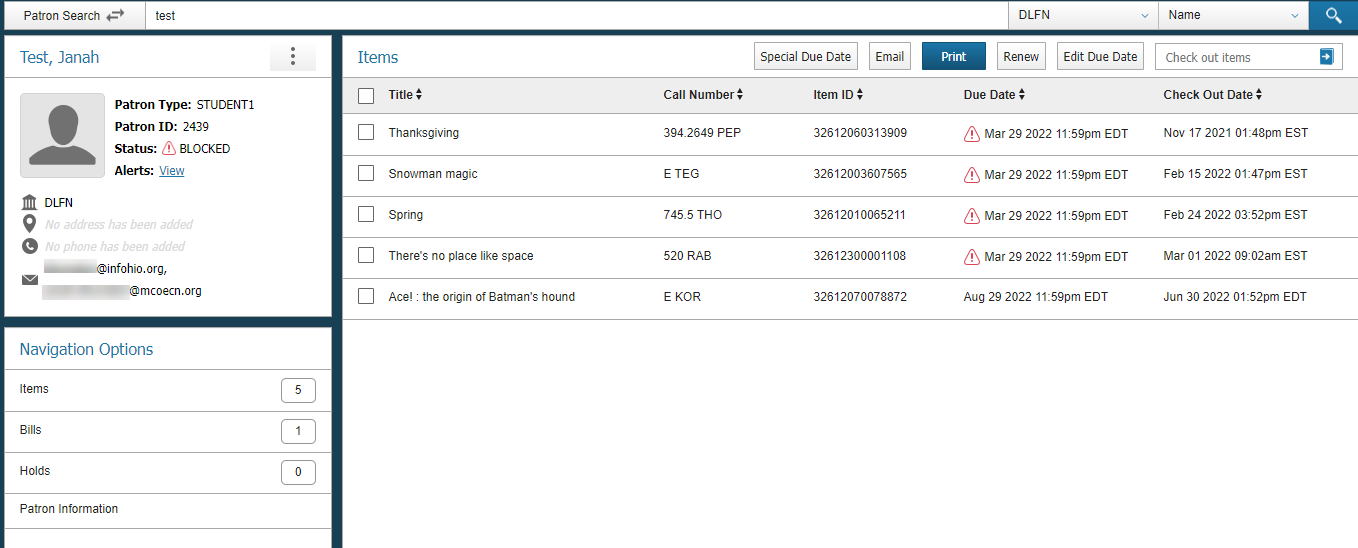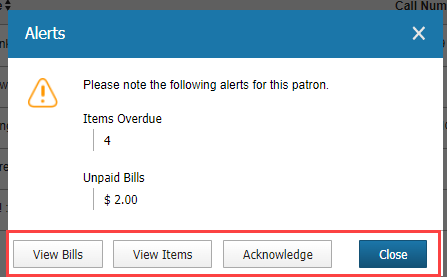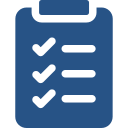
Learning Objectives
- Search for an existing patron.
To access a patron’s information:
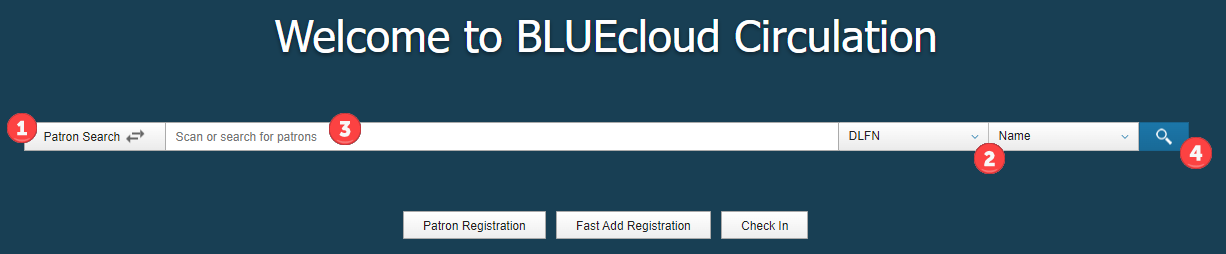
- Make sure your Patron Search/Catalog Search toggle is on Patron Search.
- Choose the way you’d like to search (Name, Alt ID, User ID, etc.). Select a library, if you would like to limit your results to one building. Below are some tips and tricks for using the Search Fields:
- Name – Search by first name, last name, or a combination of both. You can use a comma to separate words, or not. You can use a $ as a wildcard to search partial names, for example, je$ will result in hits for Jessica, Jesse, Jean, Jen, Jenna, Jefferson, Jenkins, Jered, Jerri, etc... Results could match in the first, last, or preferred name.
- Alt ID – Enter the ALT ID, or enter a partial ALT ID followed by the wildcard ($), for example, 180$ will result in a list of all of the users that have 180 in their ALT ID. It does not work the opposite way, for example, it is known they have 110 in their ALT ID so you type $110. This search does not work, nor does 110$ because the number does not start with 110.
- Birthdate – Enter a year (1995) or the full birthdate in the following manner: mm/dd/yyyy or mm/yyyy.
- Comment – If comments have been added to the user’s Patron Information, those are searchable using this field.
- Company – Unused field.
- Dayphone – Enter the phone number as found in the user's Patron Information, with or without dashes (4198675309 or 419-867-5309). Partial numbers do not work.
- Email – Enter a full or partial email, for example, shumaker@infohio.org, shumaker, or @infohio.org will all result in hits for the user.
- Homephone – Enter a phone number with or without dashes. (4198675309 or 419-867-5309) Partial numbers do not work.
- Homeroom – Enter the homeroom or partial homeroom code as it has been entered in Patron Information. For example, the homeroom of 5A-Harper can be searched as 5A, 5A-Harper, or Harper.
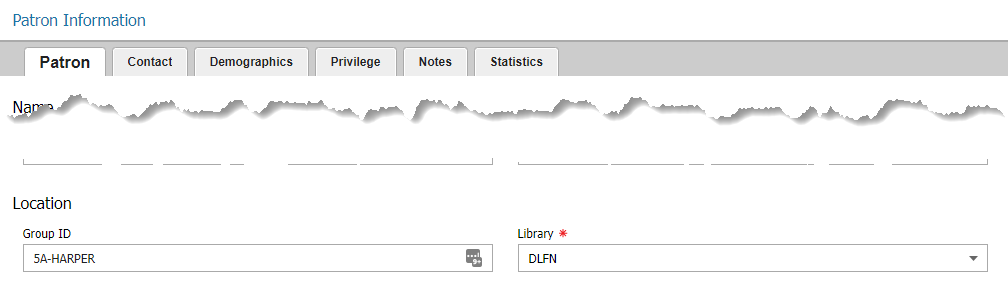
- Homeschool – This is not a field we use.
- License – This is not a field we use.
- Lostitem – Search for a title or partial title of a lost item. For example, a search for "dog" will retrieve all users who have a lost item with the word “dog” in the title.
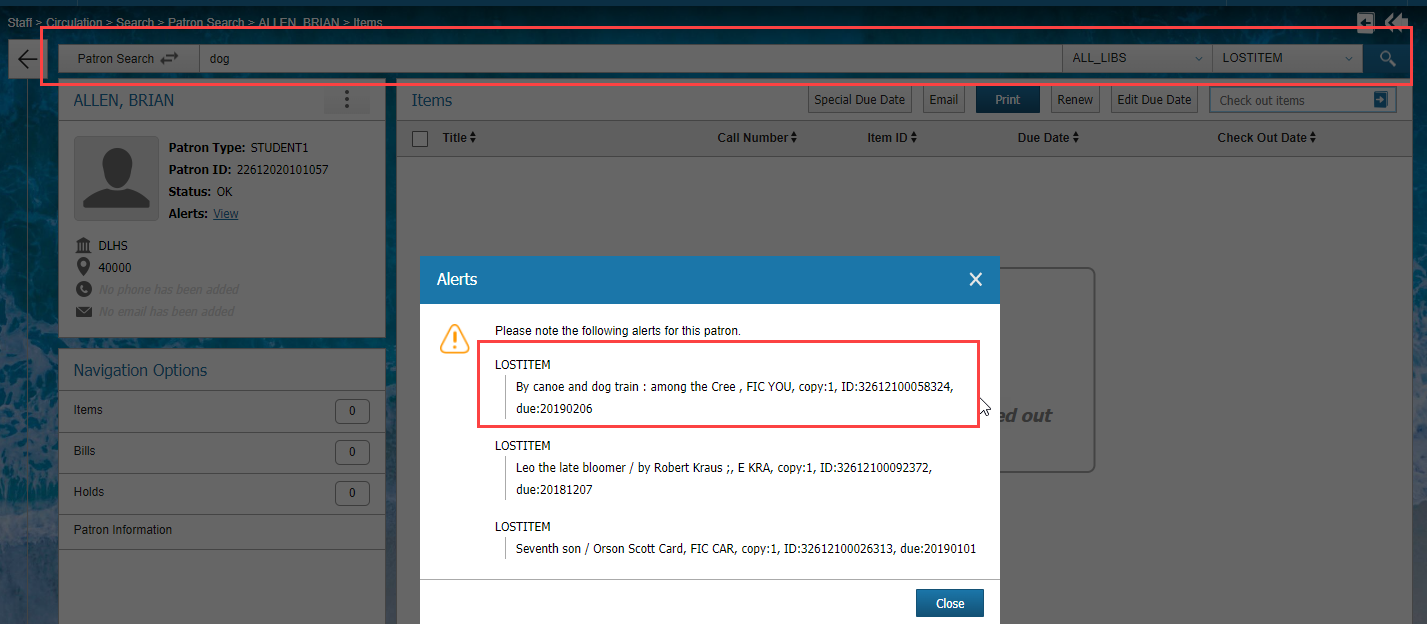
- Phone - Enter a phone number with or without dashes. (4198675309 or 419-867-5309) Partial numbers do not work.
- Prev_ID2 – Enter a User ID to search for a user. It will also search current User IDs.
- Program – Searches the Program field. Using this search also appears to search any alert fields as well, resulting in more hits than may be expected. For example, a search for Cooking in the Program field results in hits of users that have Cooking in the Program field, but also users who have Lost Items with Cooking in the title.
- SSN – This is not a field we use.
- Street – This field does not work.
- Student_ID – Enter the user’s User ID. This is usually 14-digits. ALT ID does not work in this field.
- User ID – Enter the user’s User ID.
- Web Authentication – This is not a field we use.
- Workphone - Enter a phone number with or without dashes. (4198675309 or 419-867-5309) Partial numbers do not work.
- Enter some patron information in the search box.
- Click the magnifying glass or use your Enter key to search.
If there is more than one result, you will be presented with a list.
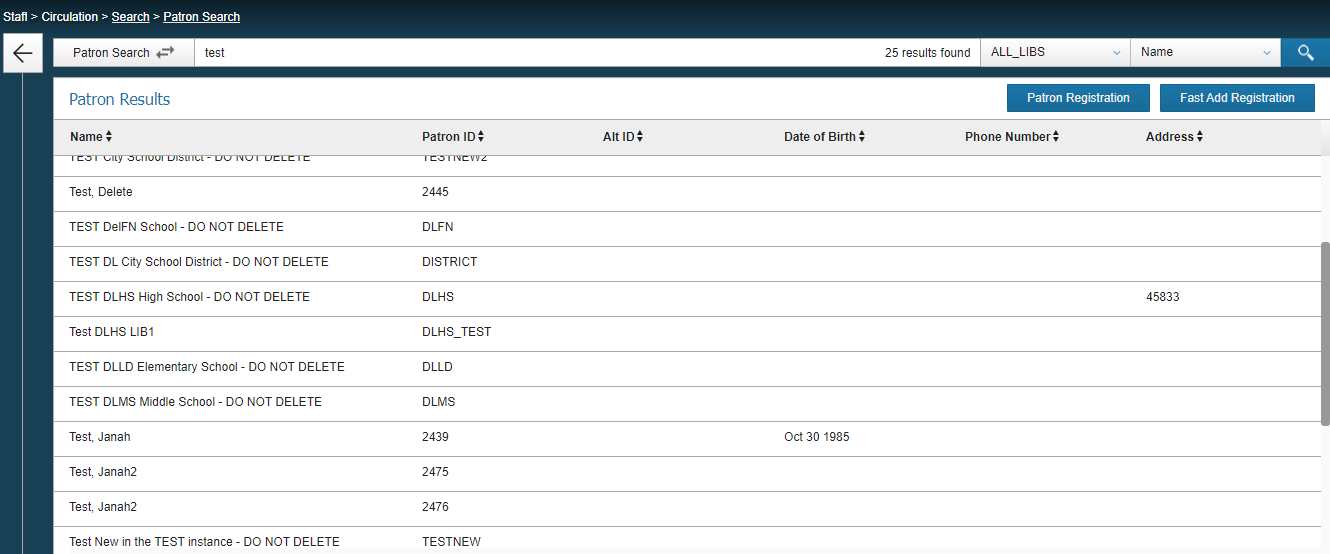
- Click the Patron name to open their account.
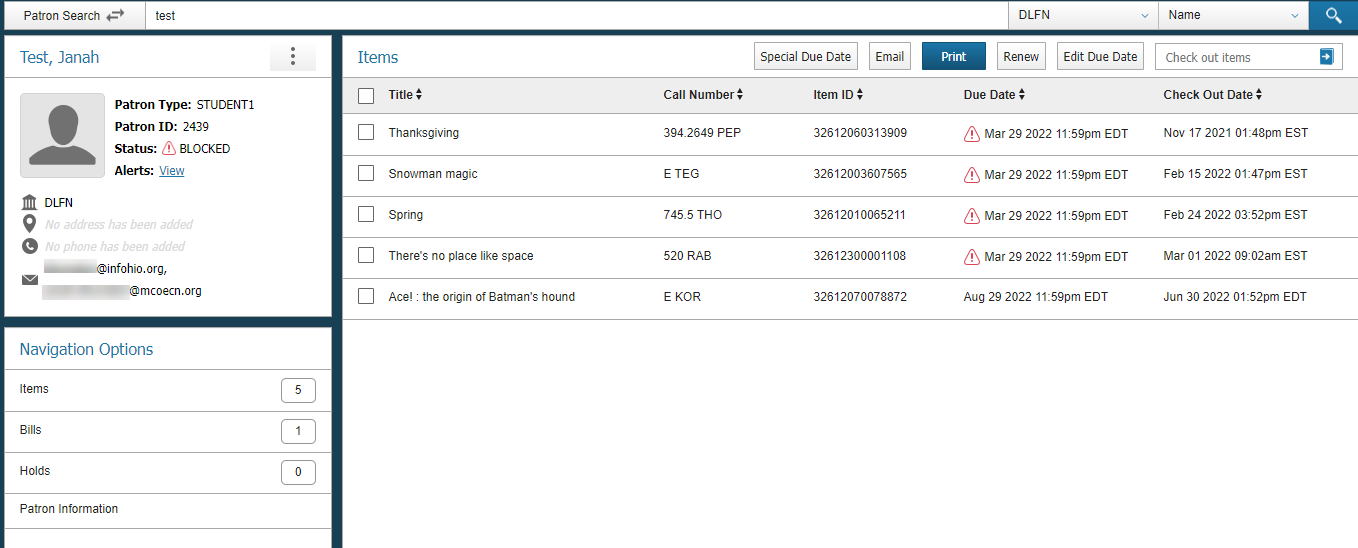
- Click the words Patron Information to access the full patron record.
- If the Patron has bills or overdue items, an alert will appear informing you of these issues. Clicking Acknowledge will close the alert and prevent it from displaying again for that user. Close will close the alert. Acknowledging an alert allows for faster circulation by preventing the same alert from displaying multiple times. Acknowledged alerts will reset and begin to display again when a new patron is pulled up.
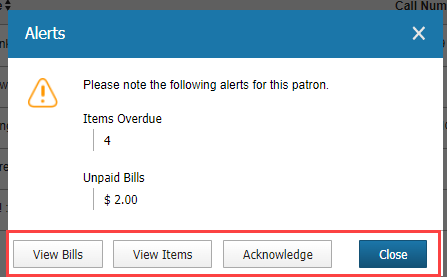
- Various tabs are available from the main patron window. Access to the patron’s Items, Bills, and Holds is provided to the left of the screen.
When searching for a user, BLUEcloud Circulation will remember the last library and the last index that was selected for a patron search, even after the staff user logs out and back in.
If you have any questions, please contact your INFOhio Provider for help.
Before moving to the next lesson, take moment to pause and try a few searches yourself.
- Using Patron Search, search for three patrons, each in a different way. For example, search for a patron by their last name, by their User ID, and by Homeroom.
- Locate your own library account and review your patron information such as checkouts, holds, and bills.
If you have any questions as you complete these exercises, please contact your INFOhio Provider for help.